
Daftar Isi:
2025 Pengarang: Lynn Donovan | [email protected]. Terakhir diubah: 2025-01-22 17:28
Ke putuskan tautan NS OneDrive aplikasi, klik kanan pada OneDrive ikon. Dari menu konteks yang muncul, pilih tab Pengaturan dan kemudian klik Putuskan tautan OneDrive . Jika Anda ingin menggunakan yang lain Akun , pertahankan kotaknya melawan“Mulai OneDrive dengan jendela ” diperiksa. Jika Anda tidak ingin menyinkronkan lagi, hapus centang pada kotak.
Ditanya juga, bagaimana cara mengubah akun OneDrive saya?
Untuk mengubah akun yang Anda gunakan dengan OneDrive:
- Klik kanan ikon OneDrive di area notifikasi, di ujung kanan bilah tugas.
- Pada tab Pengaturan, klik Batalkan Tautan OneDrive.
- Mulai ulang OneDrive dan masuk dengan akun yang ingin Anda gunakan.
bagaimana Anda keluar dari OneDrive? Keluar dari OneDrive di Windows 10
- Langkah 1: Klik kanan pada ikon OneDrive yang terletak di area baki sistem pada bilah tugas, lalu klik Pengaturan untuk membuka dialog pengaturan MicrosoftOneDrive.
- Langkah 2: Beralih ke tab Akun dengan mengklik atau mengetuk tab Akun.
- Langkah 3: Klik atau ketuk tombol berlabel Unlink OneDrivebutton.
Dalam hal ini, bagaimana cara saya memutuskan tautan akun Microsoft saya dari komputer saya?
Info Pertanyaan
- Pada bilah Pencarian, ketik Pengaturan.
- Buka aplikasi Pengaturan dan klik Akun.
- Buka tab email dan akun Anda dan klik tautan Kelola akun myMicrosoft.
- Di halaman akun Microsoft, klik Edit nama.
- Setelah menyimpan nama baru, restart PC Anda.
Bagaimana cara mengakses OneDrive bersama?
Masuk ke OneDrive.com untuk melihat file dan folder yang dibagikan dengan Anda
- Di panel navigasi, di bawah OneDrive, klik Dibagikan. File atau folder yang dibagikan dengan Anda muncul di bawah nama orang yang membagikannya.
- Klik file atau folder untuk membukanya, seperti yang Anda lakukan pada item lain di OneDrive.
Direkomendasikan:
Bagaimana cara membatalkan penangguhan akun BankMobile saya?
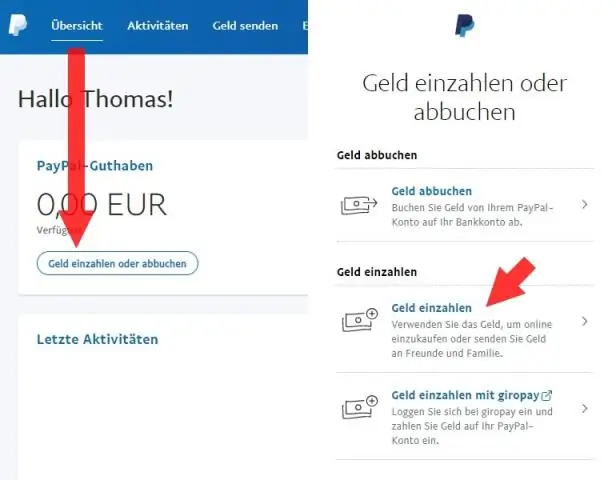
CATATAN: Jika akun sudah ditangguhkan atau jika Anda mengalami masalah, Anda perlu menghubungi BankMobile (bank) untuk mengatur ulang login/kata sandi Anda. Anda dapat menghubungi mereka di 1-877-278-1919 menggunakan telepon Anda
Bagaimana cara membatalkan tautan nomor Google Voice saya?
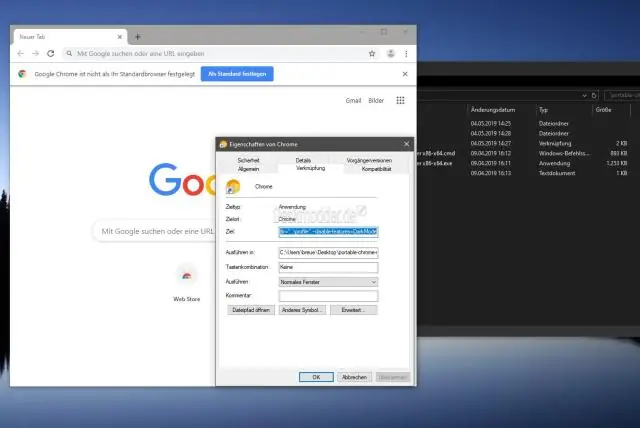
Untuk memutuskan tautan nomor yang baru saja Anda gunakan untuk memverifikasi akun Google Voice, tekan ikon hamburger di kiri atas aplikasi Google Voice, ketuk 'Setelan', lalu 'Nomor Tertaut'. Di layar berikutnya, cukup ketuk 'X' di sebelah nomor untuk menghapusnya, lalu ketuk 'Hapus' untuk mengonfirmasi
Bagaimana Anda membatalkan tautan OneDrive?
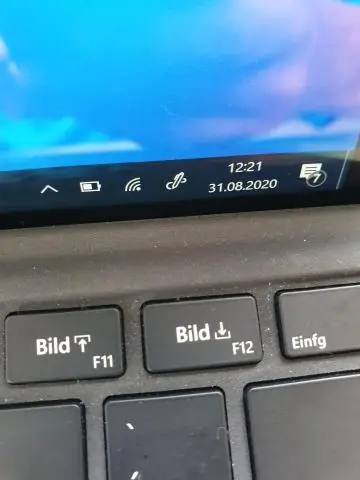
Untuk memutuskan tautan aplikasi OneDrive, klik kanan pada ikon OneDrive. Dari menu konteks yang muncul, pilih tab Pengaturan lalu klik Batalkan Tautan OneDrive. Jika Anda ingin menggunakan akun lain, centang kotak "StartOneDrive with Windows". Jika Anda tidak ingin menyinkronkan lagi, hapus centang pada kotak
Apakah membatalkan tautan OneDrive menghapus file?
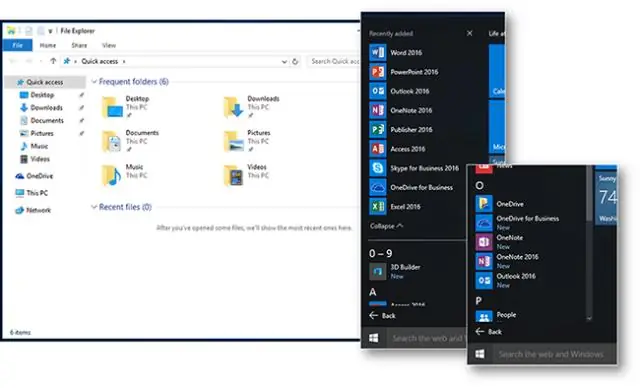
Simpan atau hapus, itu pilihan Anda. Hapus OneDrive Hentikan layanan sinkronisasi dengan memutuskan tautannya di pengaturan aplikasi, lalu hapus instalan OneDrive seperti aplikasi lainnya. Itu sebenarnya dibangun ke dalam Windows 10, jadi itu tidak benar-benar menghapusnya, itu menonaktifkannya dan menyembunyikannya
Bagaimana cara membatalkan akun wave broadband saya?

Jika Anda ingin meminta pembatalan layanan karena alasan apa pun, silakan hubungi Layanan Pelanggan di 1-866-928-3123
