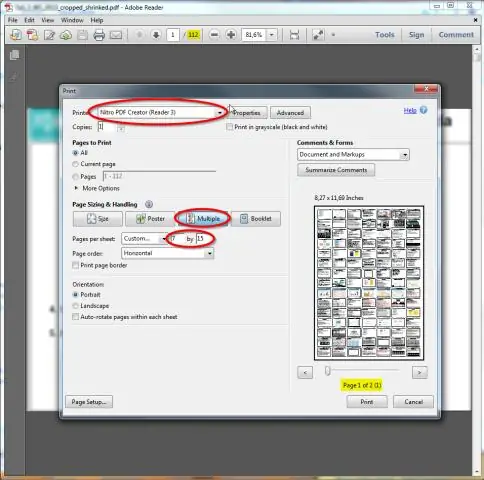
Daftar Isi:
2025 Pengarang: Lynn Donovan | [email protected]. Terakhir diubah: 2025-06-01 05:08
Jika Anda ingin menyesuaikan kerangka PowerPoint di Microsoft Word sebelum Anda mencetaknya, cukup:
- Arahkan ke tab File.
- ?Klik Ekspor.
- Pilih Buat Handout di kiri.
- ?Klik Buat Handout di kanan.
- Pilih ' Garis kosong di sebelah slide ' atau ' Garis kosong di bawah slide ' (tergantung pada apa yang Anda inginkan)
- Klik Oke.
Dengan mengingat hal ini, bagaimana cara mengubah PowerPoint menjadi selebaran?
Mengedit atau mencetak makalah PowerPoint di Word
- Klik File > Ekspor.
- Di bawah Ekspor, klik Buat Handout, dan di bawah Buat Handout di Microsoft Word, klik Buat Handout.
- Dalam kotak Kirim ke Microsoft Word, klik tata letak halaman yang Anda inginkan, lalu lakukan salah satu hal berikut ini:
Selain di atas, apa yang dimaksud dengan handout presentasi? selebaran . A selebaran adalah pemandangan khusus dari presentasi cocok untuk dicetak dan didistribusikan kepada khalayak. Setiap selebaran halaman berisi satu hingga enam thumbnail slide sehingga audiens dapat mengikuti apa yang disajikan serta menggunakannya sebagai referensi.
Selanjutnya, pertanyaannya adalah, bagaimana cara mencetak slide PowerPoint dengan garis kosong untuk catatan?
Cetak slide dengan atau tanpa catatan pembicara
- Klik File > Cetak.
- Di bawah Pengaturan, klik kotak kedua (yang defaultnya adalah Slide Halaman Penuh), lalu di bawah Tata Letak Cetak, klik Halaman Catatan. Notes Pages mencetak satu slide per halaman, dengan catatan pembicara di bawah.
- Masukkan pengaturan lain, seperti slide mana yang Anda inginkan, berapa banyak salinan, dan sebagainya.
- Klik Cetak.
Manakah tiga properti bayangan yang dapat disesuaikan di PowerPoint?
NS 3 Berguna Bayangan efek dalam Power Point . Dalam artikel ini, Anda akan belajar 3 jenis dari bayangan efek dalam Power Point - Luar, Dalam dan Perspektif. Ketahui tentang kegunaan masing-masing jenis dan lihat contoh cara menggunakannya. Bayangan membuat objek dan gambar Anda keluar dari slide Anda.
Direkomendasikan:
Bagaimana Anda membuat grafik garis yang paling sesuai pada TI 84?

Menemukan Garis yang Paling Sesuai (RegressionAnalysis). Tekan tombol STAT lagi. Gunakan panah kanan TI-84 Plus untuk memilihCALC. Gunakan panah bawah TI-84 Plus untuk memilih 4: LinReg(ax+b) dan tekan ENTER pada TI-84 Plus, dan kalkulator mengumumkan bahwa Anda berada di sana dan di Xlist: L1
Bagaimana Anda membuat transisi slide secara otomatis di Keynote?

Pertama, pilih semua slide sekaligus. Pergi ke jendela mengambang "Inspektur" dan pilih ikon di kiri atas, kedua dari kiri (ikon persegi panjang bulat). Ubah "Mulai Transisi" dari "onclick" menjadi "otomatis" dan kemudian atur penundaan menjadi 15 detik. Kami akan menggunakan transisi Dissolve
Bagaimana cara menghilangkan garis hitam di bagian bawah layar saya?

Anda dapat menghilangkan bilah hitam untuk sesi tersebut dengan masuk ke mode layar penuh dan keluar lagi. Cukup ketuk F11 untuk masuk ke mode layar penuh Chrome dan F11 lagi untuk keluar. Jika Anda mengalami bilah hitam di Chrome, itu akan hilang pada saat Chrome kembali ke mode tampilan normal
Bagaimana Anda menampilkan slide lanjutan di PowerPoint?

Klik tab 'Slide Show' di bagian atas jendela PowerPoint. Klik 'Set Up Slide Show' di bagianSet Up di bagian atas untuk mulai menyiapkan acara Anda. JendelaSet Up Show muncul. Beri tanda centang di depan opsi Loop Continuously Hingga Esc, di bagian Show Options
Bagaimana Anda memperkenalkan slide di PowerPoint?

Klik opsi 'Teks' di pita Office, dan pilih 'Kotak Teks' dari menu. Tambahkan teks pengantar pribadi ke kotak teks. Cantumkan judul presentasi, nama Anda dan afiliasi profesional Anda. Klik tombol 'Slide Baru' dan pilih slide yang diinginkan dari tema Anda untuk membuat slide lain
