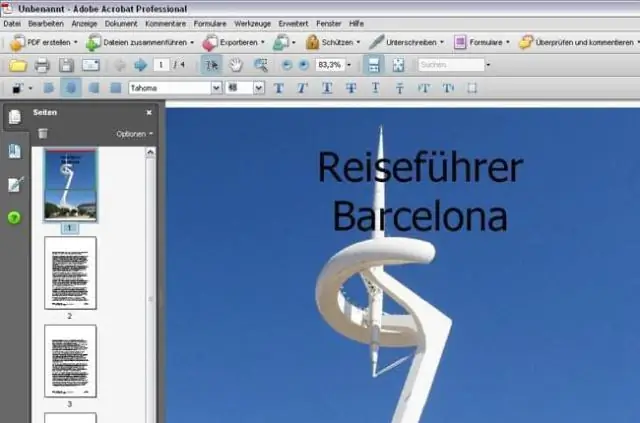
Daftar Isi:
2025 Pengarang: Lynn Donovan | [email protected]. Terakhir diubah: 2025-01-22 17:28
Cara Mengedit PDF
- Membuka Adobe Akrobat .
- Di navigasi atas, pilih File > Buka…
- Pilih Anda PDF file dari jendela dokumen.
- Saat file Anda terbuka, pilih " Edit PDF " di bilah alat sebelah kanan.
- Ke edit teks, pertama tempatkan kursor Anda pada teks yang Anda inginkan edit .
Selain itu, bagaimana cara mengedit PDF di Adobe Acrobat secara gratis?
Berikut cara mengedit PDF gratis, online dalam 3 langkah mudah:
- Langkah 1: Unggah file PDF. Seret file PDF Anda ke zona drop dokumen di atas, atau klik Unggah untuk memilih file dari komputer Anda.
- Langkah 2: Edit File PDF. Centang kotak di sebelah nama file Anda, lalu klik tombol Edit PDF pada Tab Edit.
- Langkah 3: Unduh file.
Selanjutnya, bagaimana cara mengedit PDF yang dapat diisi di Acrobat Pro? Cara Mengedit PDF yang Dapat Diisi
- Buka Adobe Acrobat, lalu buka file PDF yang dapat diisi yang ingin Anda edit.
- Klik pada tab "perpustakaan", lalu klik "standar" untuk menambah atau memperbarui bidang yang ada di dalam dokumen PDF yang dapat diisi.
- Ubah, hapus, atau tambahkan teks saat mengisi PDF yang dapat diisi.
Sehubungan dengan ini, bagaimana cara mengedit PDF dengan font yang sama?
Cara mengedit PDF di Adobe Acrobat
- Buka Adobe Acrobat.
- Buka "File," dan klik "Buka."
- Pilih file PDF yang ingin Anda edit.
- Setelah file Anda terbuka, pilih "Edit PDF" dari toolbar di sebelah kanan.
- Jika Anda ingin mengedit teks, tempatkan kursor pada teks yang ingin Anda edit.
Apakah mungkin untuk mengedit PDF?
Sementara kamu tidak bisa mengedit PDF file langsung di PDF format di Word, kami akan menggunakan solusi yang memungkinkan Anda mengedit dan masih memiliki PDF ketika Anda selesai. Di Word, buka File > Buka lalu navigasikan ke PDF file yang Anda ingin edit . Word akan secara otomatis mengonversi PDF ke dalam dokumen Word yang dapat diedit.
Direkomendasikan:
Bagaimana cara memperbarui Adobe Acrobat DC ke pro?
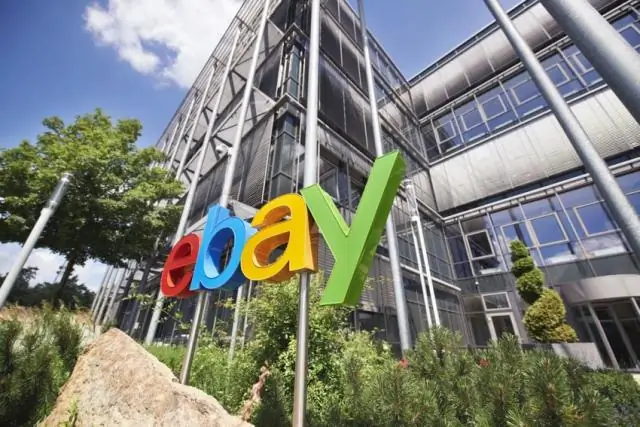
Perbarui Adobe Acrobat secara manual Luncurkan Acrobat, dan buka Bantuan > Periksa pembaruan. Jika pembaruan tersedia, Anda melihat kotak dialog seperti yang ditunjukkan di bawah ini. Klik Unduh. Pembaruan diunduh di latar belakang. Setelah pembaruan diinstal, kotak dialog Updatesuccessful ditampilkan
Bagaimana cara menyelaraskan teks di Adobe Acrobat Pro DC?

Anda kemudian dapat menggunakan alat 'Select an Object' (panah hitam menunjuk ke kiri atas) untuk memilih beberapa komentar teks, klik kanan, dan pilih 'Align > Bottom' atau apapun yang Anda inginkan. Yang Anda klik kanan akan menjadi bidang yang akan disejajarkan dengan bidang lainnya
Bagaimana cara menghapus di Adobe Acrobat Pro DC?

Ada dua cara untuk 'menghapus' teks. Salah satunya adalah dengan menggunakan alat 'Edit Teks & Gambar' (Alat> Pengeditan Konten> Edit Teks & Gambar). Dengan alat aktif, Anda kemudian dapat memilih teks dan menghapusnya. Jika teks dalam apa yang Acrobat anggap sebagai sekelompok teks (misalnya paragraf), sisa grup ini akan menyesuaikan
Bagaimana cara menyisipkan bentuk di Adobe Acrobat Pro?
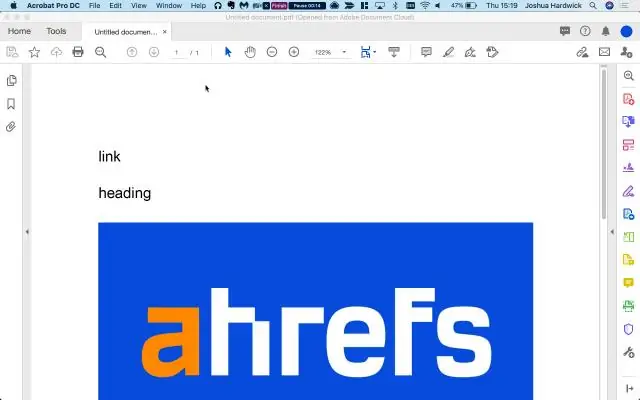
Untuk menggunakan bentuk persegi panjang dan oval, ikuti langkah-langkah berikut: Pilih alat Rectangle atau Oval Shape dari toolbar Comment & Markup. Klik dan seret di dokumen Anda untuk menggambar bentuk. Saat alat menggambar yang Anda pilih dipilih, klik bentuk yang Anda buat dan seret titik sudut untuk mengubah ukuran, jika perlu
Bagaimana cara menambahkan kotak di Adobe Acrobat Pro DC?
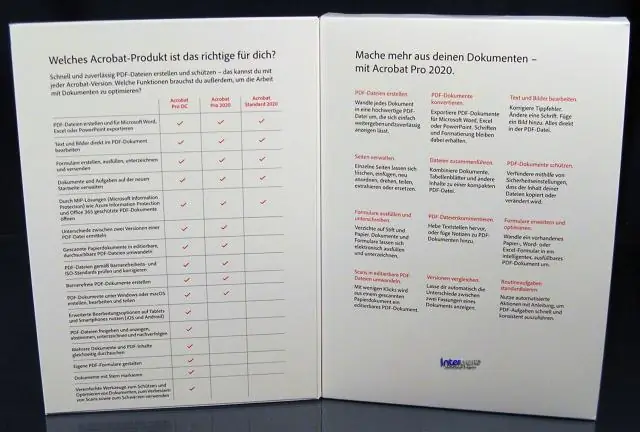
Menambahkan kotak teks Pilih alat Tambahkan Kotak Teks dari Bilah Alat Komentar. Klik di PDF. Pilih ikon Properti Teks di toolbar Komentar, lalu pilih atribut warna, perataan, dan font untuk teks. Ketik teks. (Opsional) Untuk membuat perubahan lebih lanjut pada kotak teks:
