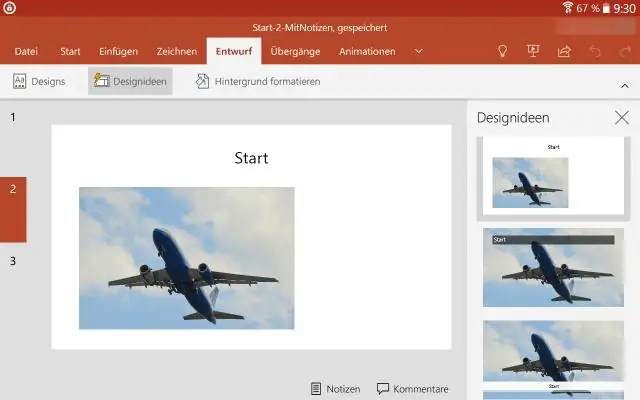
Daftar Isi:
2025 Pengarang: Lynn Donovan | [email protected]. Terakhir diubah: 2025-01-22 17:28
Microsoft® Windows:
- Luncurkan Microsoft® Kata 2016 untuk Microsoft® Windows.
- Klik pada tab Berkas.
- Klik pada Opsi dari menu File.
- Dari Kata jendela opsi, klik pada Lanjutan.
- Di bagian Opsi pengeditan, beri tanda centang di sebelah Aktifkan klik dan ketik jika salah satunya belum ada.
- Klik pada tombol OK.
Untuk itu, bagaimana cara menggunakan fitur Click and Type di Word?
Fitur Klik dan Ketik di Microsoft Word
- Buka Alat | Pilihan.
- Pada tab Edit, pilih kotak centang Enable Click And Type di bagian Click And Type, dan klik OK.
- Untuk menggunakan fitur ini, alihkan ke tampilan Tata Letak Cetak, dan klik dua kali di mana saja pada halaman kosong.
- Anda juga dapat menggunakan fitur Klik Dan Ketik untuk menyisipkan item nonteks.
Demikian pula, bagaimana Anda mengetik di mana saja di Word? Klik dan ketik di mana saja di Microsoft Kata . Microsoft Kata memiliki fitur yang jarang digunakan tetapi sangat membantu. Ini adalah klik dua kali dan Tipe . Cukup klik dua kali dimana saja dalam dokumen dan titik penyisipan Anda (kursor) akan ditempatkan tepat di tempat itu.
Orang mungkin juga bertanya, apa itu klik dan ketik di Word 2016?
Kata termasuk fitur yang dikenal hanya sebagai Klik dan Ketik . Fitur ini berarti bahwa saat Anda bekerja dalam tampilan Tata Letak Cetak atau Tata Letak Web, Anda dapat menggandakan klik mouse Anda di area terbuka dokumen Anda (di mana tidak ada teks) dan mulai mengetik segera.
Apa itu Cursoring pintar di Word?
Menggunakan kursor cerdas - Pilih opsi ini untuk menentukan bahwa kursor bergerak saat Anda menggulir ke atas atau ke bawah. Saat Anda menekan tombol PANAH KIRI, PANAH KANAN, PANAH ATAS, atau PANAH BAWAH setelah Anda menggulir, kursor merespons pada halaman yang sedang dilihat, bukan pada posisi sebelumnya. (Edit tab pada tahun 2003).
Direkomendasikan:
Bagaimana cara mengubah pengaturan mouse saya menjadi klik dua kali?

Mengubah kecepatan klik dua kali di Windows Vista, 7, 8, dan 10 Buka Control Panel. Klik Perangkat Keras dan Suara. Klik Tikus. Di jendela Mouse Properties, klik tabActivities. Seret penggeser ke kiri untuk memperlambat kecepatan klik dua kali mouse atau ke kanan untuk mempercepat kecepatan klik dua kali mouse
Bagaimana cara menghilangkan opsi klik kanan?
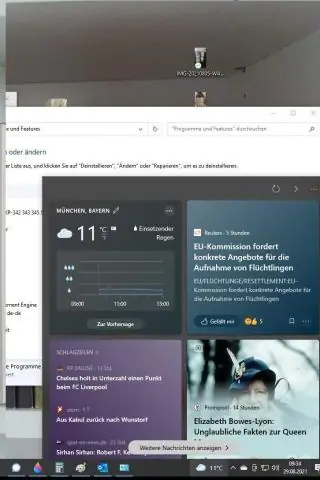
Edit Menu Klik Kanan untuk File Anda dapat menonaktifkan aplikasi dengan mengklik folder di panel kiri dan kemudian mengklik kanan pada nilai kunci di panel kanan dan memilih "Ubah"
Bagaimana cara membuka command prompt dengan klik kanan?
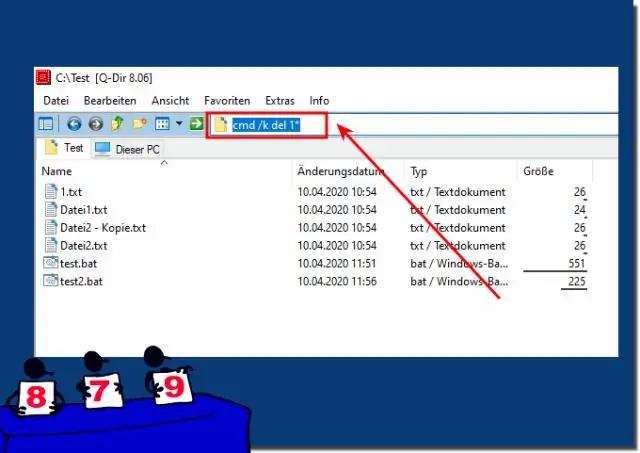
Cukup tahan tombol Shift dan klik kanan pada desktop… Dan kemudian Anda dapat memilih “Open Command Window Here” dari menu
Bagaimana cara membuka menu dropdown bootstrap saat klik daripada mengarahkan kursor?
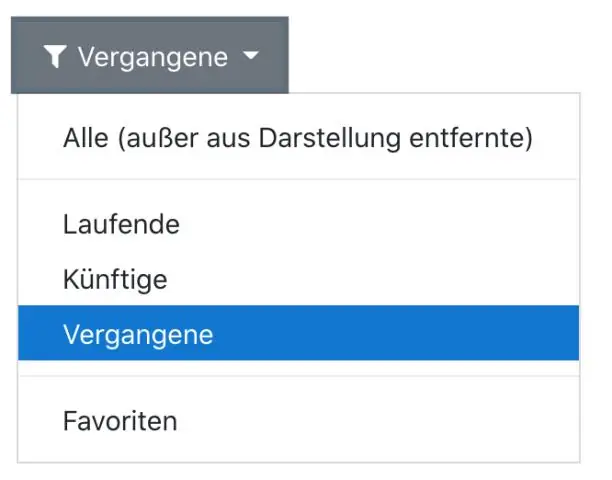
Jawaban: Gunakan metode jQuery hover() Secara default, untuk membuka atau menampilkan menu dropdown di Bootstrap Anda harus mengklik elemen pemicu. Namun, jika Anda ingin menampilkan dropdown pada mouseover alih-alih klik, Anda dapat melakukannya dengan sedikit penyesuaian menggunakan CSS dan jQuery
Bagaimana Anda mengetik di papan ketik Surface Pro?

Lipat Type Cover ke belakang layar untuk menggunakan Surface Anda sebagai tablet. Permukaan Anda tidak akan mendeteksi penekanan tombol saat dilipat. Untuk mengetik teks saat Type Cover dilipat, ketuk layar di mana pun Anda dapat mengetik dan keyboard sentuh akan muncul
