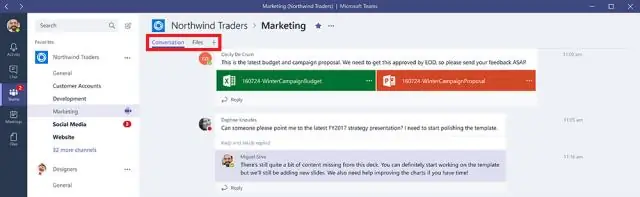
Daftar Isi:
- Pengarang Lynn Donovan [email protected].
- Public 2023-12-15 23:48.
- Terakhir diubah 2025-01-22 17:28.
Klik dan tahan tombol mouse Anda pada sel kiri atas dalam data meja yang kamu inginkan grafik . Seret mouse Anda ke sel kanan bawah pada NS meja dan lepaskan tombol mouse. Klik " Memasukkan " di bagian atas halaman dan pilih " Bagan " dari menu tarik-turun. The Bagan Jendela editor muncul di atas spreadsheet Anda.
Selanjutnya, mungkin juga ada yang bertanya, bagaimana cara membuat tabel di Google Docs 2019?
Buka dokumen dengan meja yang ingin Anda tambahkan Google Dokumen kolom dan baris ke. Jika Anda menambahkan ke presentasi, lalu buka presentasi dengan meja Anda ingin menambahkan baris dan kolom ke. Klik kanan pada sel mana saja di meja jika tidak masalah di mana baris atau kolom muncul.
Juga, bagaimana Anda menghubungkan tabel di Google Documents? Untuk menggabungkan tabel:
- Pilih File > Gabungkan.
- Pilih tabel untuk digabungkan dari daftar Google Drive Anda, atau tempel di URL tabel.
- Untuk kedua tabel, pilih kolom dari menu tarik-turun Cocokkan kolom.
- Tinjau kolom untuk tabel baru, dan hapus centang pada kolom yang tidak ingin Anda sertakan.
- Klik Buat tabel gabungan.
Sejalan dengan itu, bagaimana Anda membuat tabel tabel?
Bagaimana Mengubah Tabel menjadi Bagan
- Sorot tabel.
- Pilih tab "Sisipkan" pada pita.
- Klik "Objek" di grup Teks, yang ada di sisi kanan.
- Klik "Objek" dari menu tarik-turun yang muncul.
- Dalam daftar "Jenis objek", pilih "Bagan Grafik Microsoft". (Anda harus menggulir ke bawah.)
- Klik "Oke".
Bagaimana cara mengonversi tabel menjadi teks di Google Documents?
Dokumen tidak menawarkan tabel-ke-teks fitur saat ini. Untuk memindahkan konten dari a meja ke dalam dokumen Anda, cukup seret kursor Anda melalui konten saja (bukan garis di atas/bawah meja ), tekan Ctrl + C untuk menyalinnya, lalu pergi ke tempat yang Anda inginkan di dokumen Anda, dan tekan Ctrl + V untuk menempelkannya di sana.
Direkomendasikan:
Bagaimana cara menyalin tabel dari satu tabel ke tabel lainnya di MySQL?
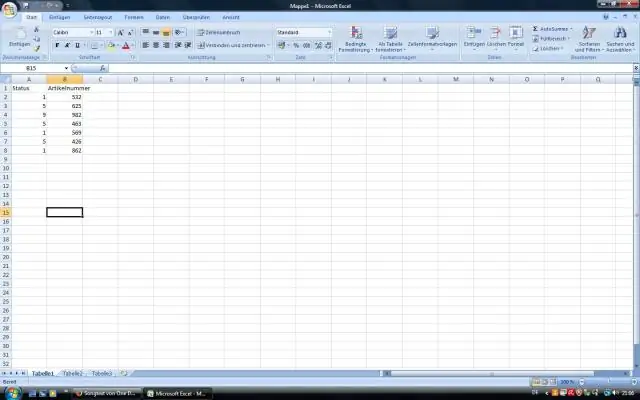
MySQL menyediakan opsi yang kuat untuk menyalin data dari satu tabel ke tabel lain (atau banyak tabel). Perintah dasar dikenal sebagai INSERT SELECT. Tata letak lengkap sintaks ditunjukkan di bawah ini: INSERT [IGNORE] [INTO] table_name. [(column_name,)] PILIH DARI table_name WHERE
Apa perbedaan antara menyematkan bagan dan menautkan bagan?

Apa perbedaan antara menyematkan bagan dan menautkan bagan? bagan yang disematkan statis dan tidak akan berubah secara otomatis jika lembar kerja berubah. bagan tertaut akan diperbarui secara otomatis setiap kali bagan diperbarui di Excel
Bagaimana Anda membuat aksen Spanyol di Google Documents?

Ketik Option+E, lalu vokal. Misalnya, untuk mengetiká tahan Option+E, lalu ketik huruf kecil A.TotypeÁ, tahan Option+E, lalu ketik kapital A.TypeOption+N, lalu huruf kecil N untuk atau kapital Nfor& Ntilde
Bagaimana Anda mengubah tabel menjadi grafik di Google Documents?
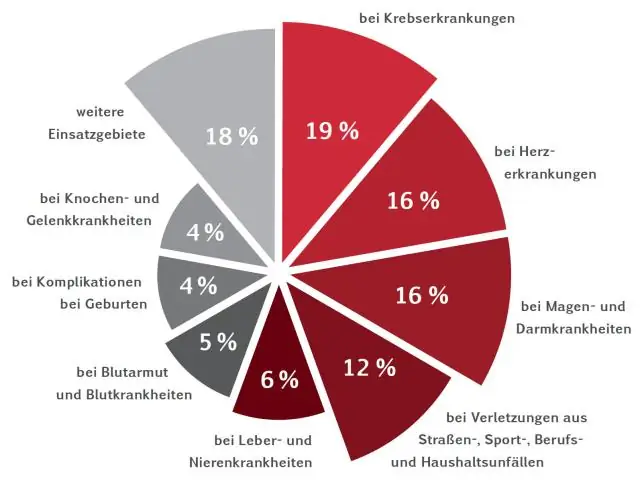
Klik dan tahan tombol mouse Anda di sel kiri atas dalam tabel data yang ingin Anda buat grafiknya. Seret mouse Anda ke sel kanan bawah di atas meja dan lepaskan tombol mouse. Klik 'Sisipkan' di bagian atas halaman dan pilih 'Bagan' dari menu tarik-turun. Jendela Editor Bagan muncul di atas spreadsheet Anda
Bagaimana cara membuat bagan Gantt di Google Documents?

Siapkan spreadsheet manajemen proyek Google Anda dengan membuat tabel untuk jadwal proyek Anda. Tambahkan tabel kedua di bawahnya. Klik di sudut tabel baru Anda dan pilih semua data di dalamnya. Pada Editor Bagan, di tab Data, klik panah tarik-turun di bawah tajuk 'Jenis bagan' untuk membuka menu
