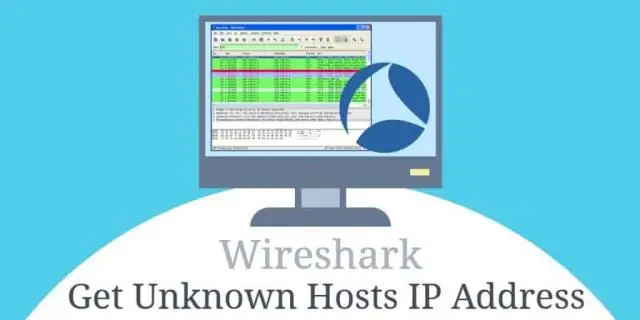
Daftar Isi:
2025 Pengarang: Lynn Donovan | [email protected]. Terakhir diubah: 2025-01-22 17:28
Di dalam Wireshark , tekan Ctrl + Shift + P (atau dipilih > preferensi). Di panel kiri kotak pop-up preferensi, pilih kolom . Di bagian bawah, Klik Menambahkan . Beri nama yang baru nama host kolom.
Selanjutnya, bagaimana cara menambahkan kolom di Wireshark?
Ke tambahkan kolom di Wireshark , menggunakan Kolom Menu preferensi. Klik kanan pada salah satu dari kolom header, lalu pilih “ Kolom Preferensi…”
apa sumber dan tujuan di Wireshark? NS " Sumber " dan" Tujuan ” kolom di Wireshark mengidentifikasi sumber dan tujuan dari setiap paket. Titik akhir yang mana sumber dan yang mana tujuan bergantian saat kedua sistem bertukar paket. NS sumber adalah sistem yang mengirim data; NS tujuan adalah sistem yang menerima data.
Di sini, bagaimana cara menambahkan kolom delta di Wireshark?
Kamu bisa Menambahkan tambahan " Waktu delta " kolom . Untuk melakukannya, buka 'Preferensi' -> 'Penampilan'-> ' kolom '. Klik '+' dan di daftar tarik-turun 'Jenis' pilih ' Waktu delta ditampilkan' atau ' waktu delta '.
Bagaimana cara saya memecahkan kode paket di Wireshark?
Resolusi:
- Pada daftar paket Wireshark, klik kanan mouse pada salah satu paket UDP.
- Pilih menu Decode As.
- Pada jendela Decode As, pilih menu Transport di bagian atas.
- Pilih Keduanya di tengah port UDP sebagai bagian.
- Pada daftar protokol kanan, pilih RTP agar sesi yang dipilih dapat didekodekan sebagai RTP.
Direkomendasikan:
Bagaimana cara mengubah kolom di Google Analytics?
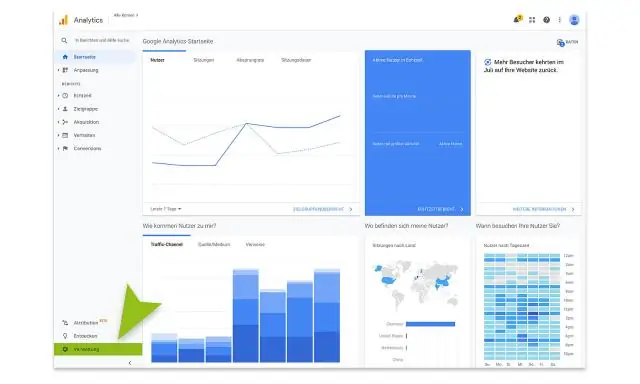
Menambah atau menghapus kolom dalam tabel pelaporan Navigasikan ke tabel pelaporan mana pun. Klik tombol Kolom di bilah alat di atas grafik ringkasan kinerja. Untuk menambahkan kolom, klik + di samping nama kolom dalam daftar Kolom yang tersedia. Untuk mengatur ulang urutan kolom dalam tabel, seret dan lepas kolom dalam daftar kolom yang dipilih
Bagaimana cara menemukan nama kolom dalam database?
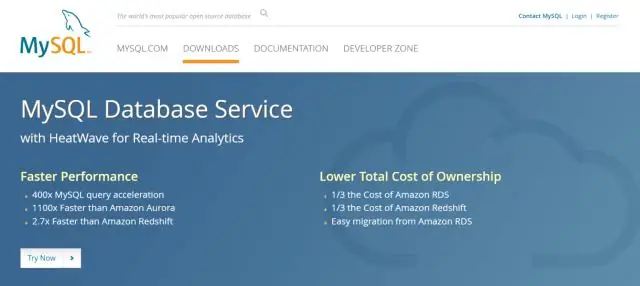
4 Jawaban. Anda bisa menggunakan kueri berikut untuk membuat daftar semua kolom atau kolom pencarian di seluruh tabel dalam database. GUNAKAN AdventureWorks GO SELECT t.name AS table_name, SCHEMA_NAME(schema_id) AS schema_name, c.name AS column_name FROM sys. tabel AS t INNER JOIN sys
Bagaimana cara membuat beberapa kolom di bawah satu kolom di Google Spreadsheet?

Gabungkan Beberapa Kolom di Google Sheets menjadi Satu Kolom Di sel D2 masukkan rumus: =CONCATENATE(B2,' ',C2) Tekan enter dan seret rumus ke sel lain di kolom dengan mengklik dan menyeret "+" kecil ikon di kanan bawah sel
Bagaimana cara menambahkan kolom ke posisi tertentu di SQL Server 2008?
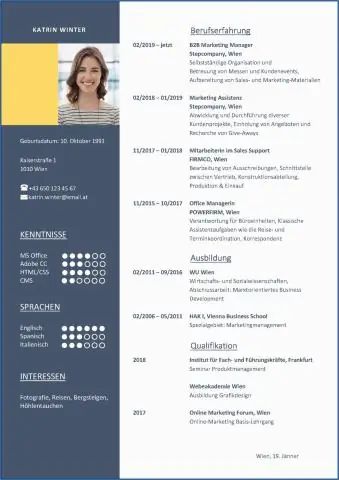
Di SQL Server memungkinkan untuk menambahkan kolom pada posisi tertentu menggunakan SQL Server Management Studio, klik kanan pada tabel dan kemudian desain pilih baris tempat Anda ingin menambahkan kolom klik kanan Sisipkan Kolom berikan nama kolom dan tipe data yang Anda inginkan lalu simpan
Bagaimana cara menambahkan domain dan host ke situs web saya DigitalOcean?
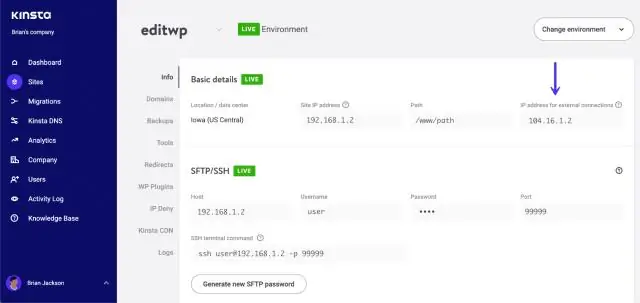
Untuk menambahkan domain dari panel kontrol, buka menu Buat dan klik Domain/DNS. Ini membawa Anda ke tab Domain bagian Jaringan. Masukkan domain Anda ke dalam bidang Masukkan domain, lalu klik Tambahkan Domain
