
2025 Pengarang: Lynn Donovan | [email protected]. Terakhir diubah: 2025-01-22 17:28
Lakukan kontrol warna
Buka menu "Pilih" dan klik opsi "Rentang Warna". Dan gunakan alat pipet untuk melakukan penghapusan layar hijau . Cukup tekan tombol Shift dan klik dan seret di sekitar area dengan hijau warna yang Anda inginkan menghapus.
Dengan mempertimbangkan hal ini, bagaimana cara menghapus Chroma di Photoshop?
Gunakan alat penetes mata yang muncul, tahan tombol SHIFT sambil mengklik dan menyeret di sekitar area hijau yang Anda perlukan menghapus , idealnya latar belakang di kotak rentang warna popup harus menjadi putih. Jika Anda merasa telah menghapus terlalu banyak, tahan tombol ALT dan klik area yang ingin Anda batalkan pilihannya.
Selanjutnya, dapatkah Anda menghijaukan layar dengan latar belakang putih? Pertama, jika kamu ingin sebuah latar belakang putih di videomu Anda harus menembaknya di layar putih - tidak a layar hijau . Anda dapat melakukan ini dengan layar hijau dengan chroma keying dan kemudian menambahkan a putih padat tapi Anda akan mengalami kesulitan memasukkan semua hijau yang akan menghasilkan hijau tumpahkan bakatmu.
Dengan mengingat hal ini, dapatkah Anda menggunakan chroma key di Photoshop?
Kunci kroma biasanya digunakan untuk mengganti latar belakang yang terlalu sulit untuk dijelajahi atau terlalu sulit untuk dibuat di studio. Film bukan satu-satunya format yang menggunakan layar hijau, karena ini bisa menjadi alat yang sangat berguna dalam foto. Photoshop memiliki fitur sendiri untuk menggunakan layar hijau atau kunci kroma memengaruhi.
Bagaimana Anda mengedit layar hijau?
- Tambahkan cuplikan layar hijau ke urutan Anda.
- Jatuhkan efek Ultra Key ke klip Anda.
- Buka tab kontrol efek.
- Gunakan pipet untuk memilih warna hijau pada bingkai video Anda (klik di suatu tempat di dekat subjek Anda).
- Gunakan opsi Pengaturan untuk memilih seberapa agresif efeknya.
Direkomendasikan:
Bagaimana cara menggunakan isian hijau dengan teks hijau tua di Excel?
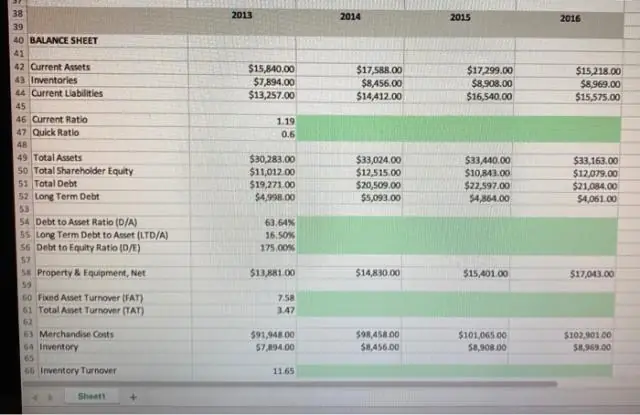
Pilih gaya pemformatan dari menu tarik-turun. Dalam contoh kita, kita akan memilih Green Fill with Dark Green Text, lalu klik OK. Pemformatan bersyarat akan diterapkan ke sel yang dipilih
Apakah Layar Hijau bagus untuk fotografi?

Ini sederhana dan efektif, dan sempurna untuk video-luar biasa, luar biasa, dan luar biasa, bahkan. Tapi, itu tidak ideal untuk fotografi. Anda tahu, trik dengan layar hijau untuk video adalah bahwa adegan itu mengandung elemen bergerak-jika tidak ada yang lain, petugas cuaca yang berdiri di sana tidak berdiri diam
Bagaimana cara menghilangkan garis hitam di bagian bawah layar saya?

Anda dapat menghilangkan bilah hitam untuk sesi tersebut dengan masuk ke mode layar penuh dan keluar lagi. Cukup ketuk F11 untuk masuk ke mode layar penuh Chrome dan F11 lagi untuk keluar. Jika Anda mengalami bilah hitam di Chrome, itu akan hilang pada saat Chrome kembali ke mode tampilan normal
Bisakah Anda menggunakan kain hijau untuk layar hijau?

Anda dapat menggunakan apa saja untuk latar belakang layar hijau seperti papan poster, dinding yang dicat, seprai dan kain, dan banyak lagi, selama warnanya rata dan benar-benar seragam. Namun, kami sarankan menggunakan latar belakang layar hijau yang tepat
Bagaimana cara menghilangkan tanda keyboard di layar saya?
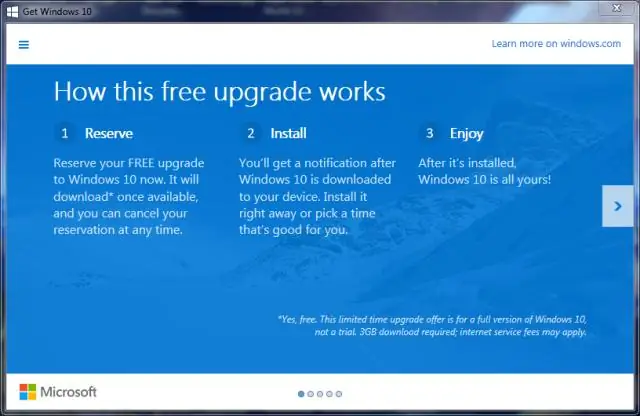
Permukaan layar layar anti-silau tidak terlalu keras - kaca mengkilap lebih keras tetapi masih dapat ditandai. Menggunakan kain serat mikro berkualitas dengan larutan isopropil alkohol 70% air/30% adalah cara yang baik untuk membersihkan noda jika tidak permanen
