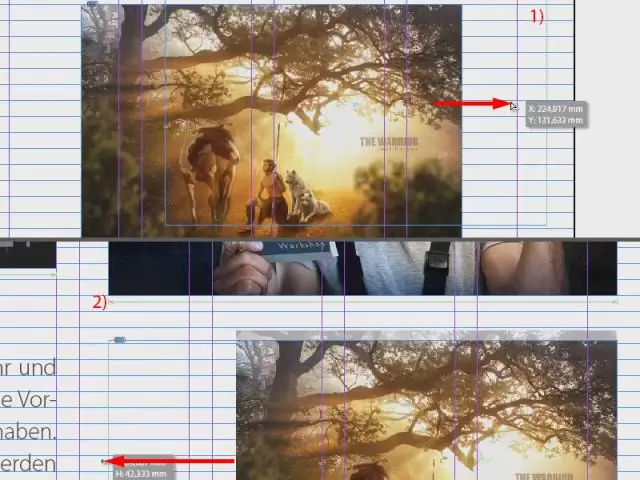
2025 Pengarang: Lynn Donovan | [email protected]. Terakhir diubah: 2025-01-22 17:28
Tahan tombol Shift dan seret di sudut gambar ke mengubah ukuran itu sesuai kebutuhan. Pilih alat Seleksi dari panel Alat. Kemudian, klik Anda bingkai untuk menampilkan pegangan sudut. Klik dan seret pada salah satu pegangan ini untuk membuat bingkai lebih kecil atau lebih besar.
Juga, bagaimana Anda menskalakan gambar dan bingkai di InDesign?
Untuk mengubah ukuran gambar dan itu bingkai dengan Skala atau alat Transformasi Gratis, ambil saja bingkai menangani dan menyeret. Untuk mempertahankan gambar proporsi seperti Anda skala , Anda masih perlu menahan tombol Shift-tetapi Anda dapat menekannya kapan saja sebelum atau setelah Anda mulai menyeret.
Selain itu, bagaimana saya bisa mengubah ukuran bingkai foto? Pilih Ubah ukuran Gambar dari menu. Kotak dialog baru akan terbuka berjudul Ubah ukuran Foto-foto. Pilih ukuran foto yang Anda inginkan (PC kecil, sedang, besar atau genggam) dan klik OK. Ingatlah bahwa jika Anda berencana mengirim foto melalui email atau mempostingnya di Internet, foto kecil sudah cukup besar.
Lalu, bagaimana cara mengubah ukuran gambar tanpa memotong di InDesign?
Ke mengubah ukuran NS gambar tanpa memotong yang harus Anda lakukan adalah memilih gambar menggunakan Selection Tool (panah hitam) dan tahan tombol Control saat Anda mengubah ukuran (Tombol Apple di Mac).
Bagaimana cara mengubah ukuran gambar?
Temukan dan pilih gambar yang kamu ingin mengubah ukuran , lalu klik tombol "Buka". Pada tab Beranda pada bilah alat Paint, klik tombol “ Ubah ukuran " tombol. Paint memberi Anda pilihan untuk mengubah ukuran dengan persentase atau piksel. Ini menggunakan persentase secara default, dan itu bagus untuk kasar mengubah ukuran.
Direkomendasikan:
Apa cara pintas untuk mengubah ukuran gambar di Photoshop?
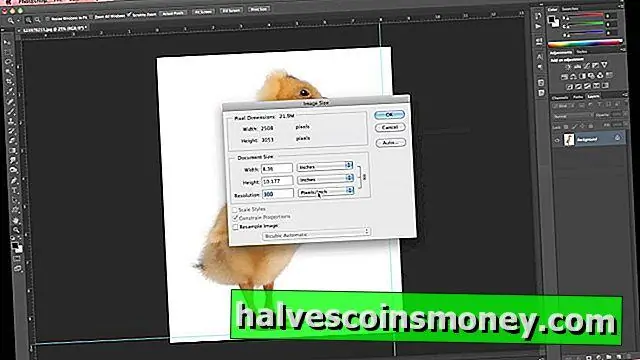
Seperti yang telah kita lihat beberapa kali, jika Anda menyertakan tombol Alt (Win) / Option (Mac), Anda akan mengubah ukurannya dari tengahnya: Untuk mengubah ukuran gambar atau pilihan, tahan Shift, lalu seret salah satu pegangan sudut
Bagaimana cara mengubah ukuran gambar dalam tanda kurung?
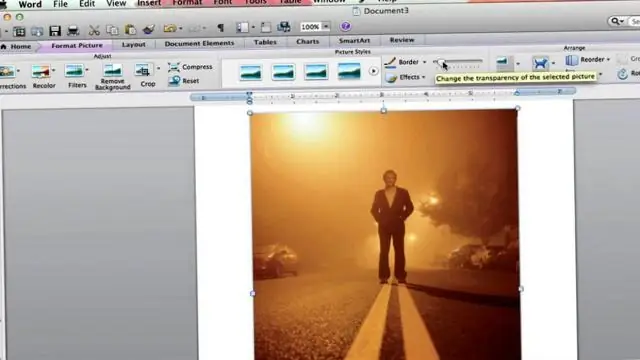
Komentar Pilih gambar dari pohon proyek atau jatuhkan file gambar dari Finder/Explorer. ambil tepi bawah jendela Brackets dan ubah ukurannya secara vertikal untuk mengubah ketinggiannya
Bagaimana cara memotong gambar ke ukuran tertentu di Photoshop cs5?

Pangkas ke dimensi dan ukuran yang tepat dengan Photoshop CropTool Pilih alat potong dari bilah alat, atau tekan tombol Ckey. Di bilah opsi alat di bagian atas, ubah opsi ke Resolusi W x Hx. Anda sekarang dapat mengetik rasio aspek yang Anda inginkan, atau ukuran
Bagaimana cara mengubah urutan kolom dalam bingkai data?
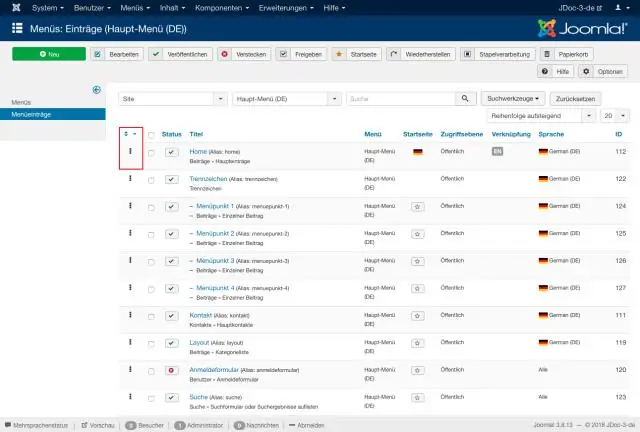
Salah satu cara mudah adalah dengan menetapkan kembali kerangka data dengan daftar kolom, disusun ulang sesuai kebutuhan. akan melakukan apa yang Anda inginkan. Anda perlu membuat daftar kolom baru dalam urutan yang diinginkan, lalu gunakan df = df[cols] untuk mengatur ulang kolom dalam urutan baru ini. Anda juga dapat menggunakan pendekatan yang lebih umum
Bagaimana cara mengubah ukuran trim di InDesign?
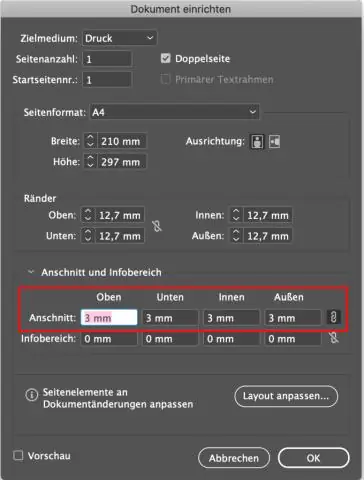
Cara Mengatur Trim & Bleed di InDesign Buka InDesign dan kemudian klik "Open" dari menu "File". Klik “File” dan kemudian pilih “Document Setup” untuk membuka menu Document Setup. Masukkan dimensi yang diperlukan untuk dokumen ke dalam kotak Lebar dan Tinggi. Klik "Opsi Lainnya" dan kemudian masukkan ukuran area bleed yang Anda inginkan ke dalam kotak Bleed
