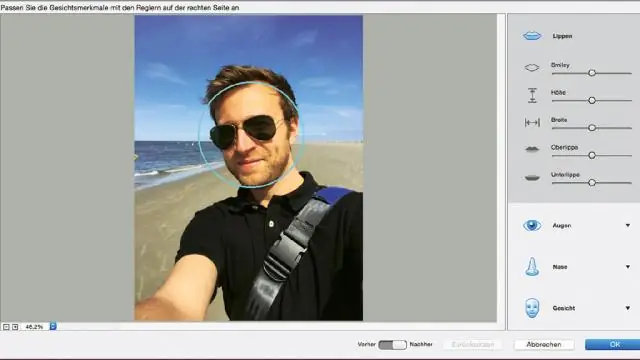
Daftar Isi:
2025 Pengarang: Lynn Donovan | [email protected]. Terakhir diubah: 2025-01-22 17:28
Cara Menggunakan Overlay di Photoshop
- Buka gambar di mana Anda hamparan akan diterapkan.
- Buka pilihan Anda hamparan dengan pergi ke pilih File Open.
- Ubah ukuran yang Anda pilih hamparan untuk mencocokkan gambar utama Anda dengan membuka Ukuran Gambar Gambar.
- Salin dan tempel hamparan ke gambar Anda dengan pergi ke Select All, lalu pergi ke Edit Copy.
Orang juga bertanya, bagaimana Anda mengubah overlay pada gambar?
Untuk menambahkan hamparan Anda sendiri:
- Klik tombol Tambahkan gambar Anda sendiri di bagian atas panel grafis.
- Temukan foto Anda dan buka dari mana pun foto itu disimpan.
- Setelah Anda menambahkan overlay ke desain Anda, Anda dapat mengeditnya seperti grafik lainnya.
Juga, bagaimana cara menggunakan overlay di Lightroom? Tempatkan hamparan di mana Anda menginginkannya dan kemudian bersiaplah untuk mengeditnya sesuai keinginan Anda. Hal berikutnya yang perlu Anda lakukan adalah mendapatkan hamparan mencari cara yang Anda inginkan. Pilih tombol 'simpan' di kanan bawah layar, lalu klik ' berlaku ' pada kotak dialog yang muncul.
Dengan mengingat hal ini, bagaimana cara kerja hamparan foto?
Pekerjaan overlay dengan memasang di atas gambar Anda adalah gunakan untuk membuat efek tertentu, dan mereka adalah gambar file sendiri. Ini berarti Anda dapat memperlakukan mereka seperti yang lain gambar mengajukan. Mulailah dengan menyimpan overlay dalam folder yang dapat Anda temukan dengan mudah, di mana Anda tahu Anda akan ingat meletakkannya.
Apa itu overlay dalam fotografi?
Di dalam fotografi , overlay pada dasarnya adalah gambar atau tekstur yang ditambahkan sebagai lapisan tambahan ke foto menggunakan program pengeditan - paling sering ini dilakukan di Photoshop.
Direkomendasikan:
Apa itu overlay layar pada Samsung s6?
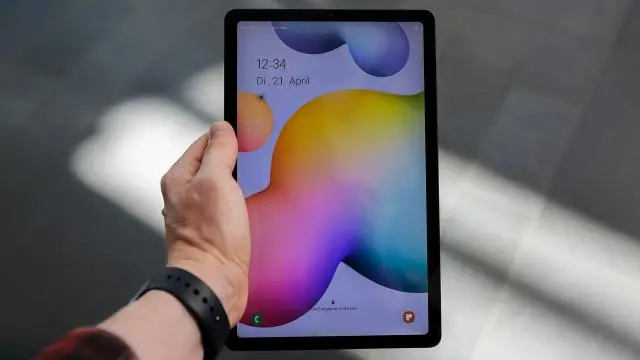
Hamparan layar adalah fitur Android 6.0Marshmallow yang memungkinkan satu aplikasi muncul di atas yang lain. Seperti kepala obrolan messenger Facebook, atau Anda mungkin memiliki aplikasi yang mengubah warna layar. Sayangnya saat Screen Overlay aktif, sistem operasi tidak diizinkan untuk mengubah izin apa pun
Bagaimana Anda menggunakan liquify sadar wajah di Photoshop?
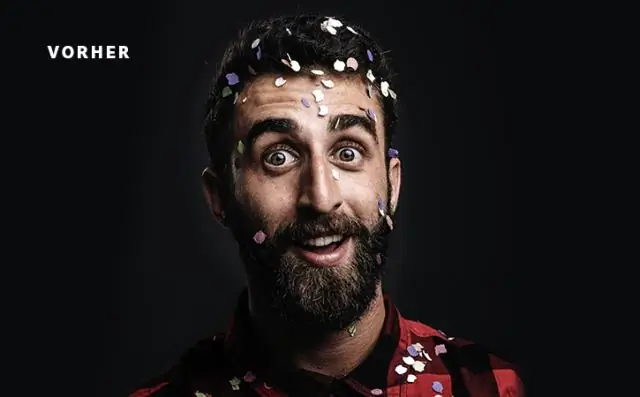
Gunakan Face-Aware Liquify untuk mengubah wajah seseorang Buka gambar di Photoshop, dan pilih layer yang berisi foto wajah. Di jendela Liquify, klik segitiga di sebelah kiri Face-Aware Liquify. Atau, Anda dapat melakukan penyesuaian dengan mengklik dan menyeret langsung fitur wajah di Face-AwareLiquify
Bagaimana Anda menggunakan overlay di InDesign?
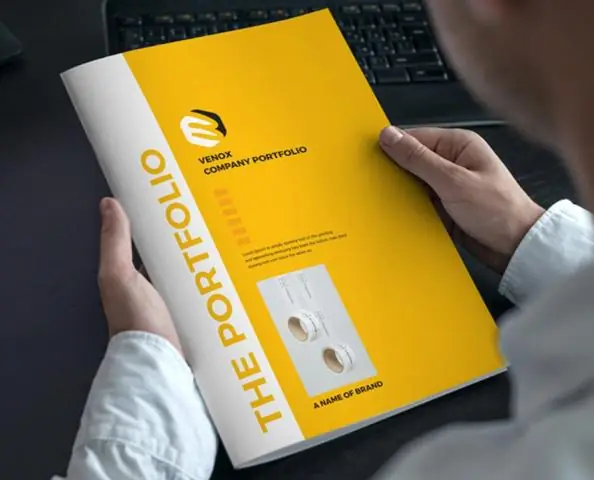
InDesign memang memiliki opsi overlay seperti Photoshop. Itu diakses melalui Panel Efek: Cukup pilih objek yang ingin Anda terapkan efeknya, dan pilih Overlay di Panel Efek
Bagaimana Anda menggunakan tindakan di Photoshop Elements 2018?

Buka Photoshop Elements dan pastikan Anda berada dalam mode Expert. Pergi ke palet tindakan. Jika palet tindakan tidak terlihat, buka "Jendela", lalu klik "Tindakan" di dropdown. Di sudut kanan atas palet tindakan, klik kotak kecil yang berisi segitiga terbalik dan 4 garis horizontal
Bagaimana Anda menggunakan tindakan di Photoshop Elements?

Buka Photoshop Elements dan pastikan Anda berada dalam mode Expert. Pergi ke palet tindakan. Jika palet tindakan tidak terlihat, buka "Jendela", lalu klik "Tindakan" di dropdown. Di sudut kanan atas palet tindakan, klik kotak kecil yang berisi segitiga terbalik dan 4 garis horizontal
