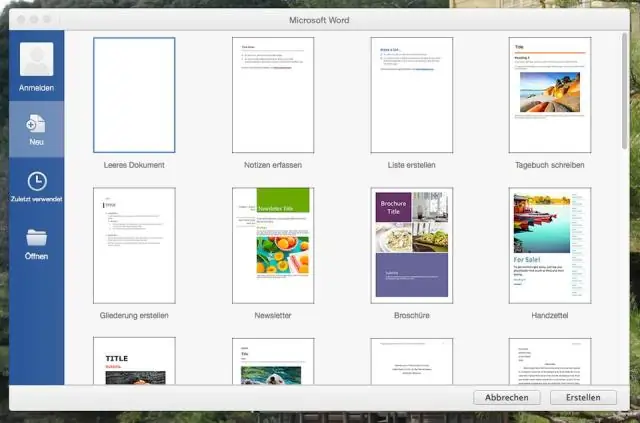
Daftar Isi:
2025 Pengarang: Lynn Donovan | [email protected]. Terakhir diubah: 2025-01-22 17:28
Klik tab File, klik Opsi, lalu klik kategori Add-Ins. Di kotak Kelola, pilih Unggul Add-indan kemudian klik Go. Jika Anda menggunakan Excel untuk Mac , di menu file pergi ke Tools > Unggul Tambahan. Di Add-Insbox, centang Alat Analisis Pak kotak centang, dan kemudian klik OK.
Dengan mempertimbangkan hal ini, bagaimana cara menambahkan analisis ToolPak di Excel untuk Mac?
Jika add-in tersedia di penginstalan Excel untuk Mac yang Anda gunakan, ikuti langkah-langkah berikut untuk menemukannya:
- Mulai Excel untuk Mac.
- Klik Alat, lalu klik Add-In.
- Klik opsi Data Analysis ToolPak atau Solver untuk mengaktifkannya. Kemudian, klik OK.
- Temukan Data Analysis ToolPak atau Solver pada tab Data.
Demikian juga, apakah Excel 2011 untuk Mac memiliki ToolPak analisis data? Di sana adalah tidak Analisis data masuk Excel2011 untuk Mac . Tidak seperti Unggul untuk Windows dan Unggul 2016 untuk Mac , NS Alat Analisis DataPak adalah tidak termasuk dalam Excel 2011.
Juga pertanyaannya adalah, bagaimana cara mendapatkan analisis ToolPak di Excel?
Muat dan aktifkan Analysis ToolPak
- Klik tab File, klik Opsi, lalu klik Add-Inscategory.
- Di kotak Kelola, pilih Add-in Excel, lalu klik Buka.
- Di kotak Add-Ins, centang kotak Analysis ToolPak, lalu klik OK.
Bagaimana cara membuat histogram di Excel untuk Mac?
Klik tab "Bagan" pada pita menu utama. Klik tombol "Kolom" di grup Sisipkan Bagan, lalu pilih opsi "Kolom Terkelompok". Unggul menampilkan data yang dipilih dalam a histogram format. Anda dapat memilih dan menyeret bagan ke lokasi yang nyaman di layar.
Direkomendasikan:
Bagaimana cara mendapatkan izin untuk subfolder?

Untuk menerapkan izin dengan tingkat kontrol butiran halus ini, ikuti langkah berikut: Buka kotak dialog properti untuk folder tingkat atas yang ingin Anda sesuaikan (File X Proyek, dalam contoh ini), dan klik tab Keamanan. Di kotak dialog Pilih Pengguna Atau Grup, masukkan Administrator dan klik OK
Bagaimana cara saya belajar untuk mendapatkan hak paten?

6 Tips Manajemen Waktu untuk Belajar untuk Paten BarExam Buat Rencana Studi. Anda perlu mempersiapkan jadwal belajar berbulan-bulan sebelum mengikuti ujian. Hancurkan Materi menjadi Potongan yang Dapat Dikelola. Belajar Cerdas. Manfaatkan Jalur Materi Studi Gratis. Gunakan Ujian Simulasi untuk Berlatih. Akhirnya Fokus Menangani 50 Pertanyaan dalam Tiga Jam
Bagaimana Tarrytown mendapatkan namanya Bagaimana Sleepy Hollow mendapatkan namanya?

Bagaimana Sleepy Hollow mendapatkan namanya? Nama Tarrytown diberikan oleh ibu rumah tangga di negara tetangga karena para suami akan menunggu di sekitar kedai desa pada hari pasar. Nama Sleepy Hollow berasal dari pengaruh mimpi mengantuk yang tampaknya menggantung di atas tanah
Bagaimana cara membuka analisis data di Excel 2007?
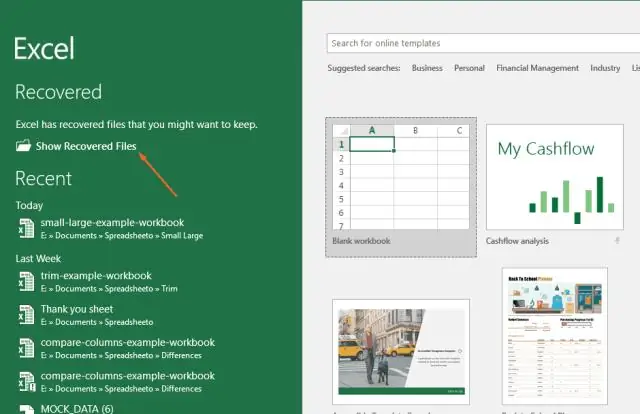
Excel 2007: Add-in Analisis Data akan muncul di ujung kanan menu Data sebagai Analisis Data. Klik Tombol Microsoft Office, lalu klik Opsi Excel. Klik Add-In, lalu di kotak Kelola, pilih Add-in Excel. Klik Pergi
Bagaimana Anda mendapatkan analisis data di Excel 2011 untuk Mac?
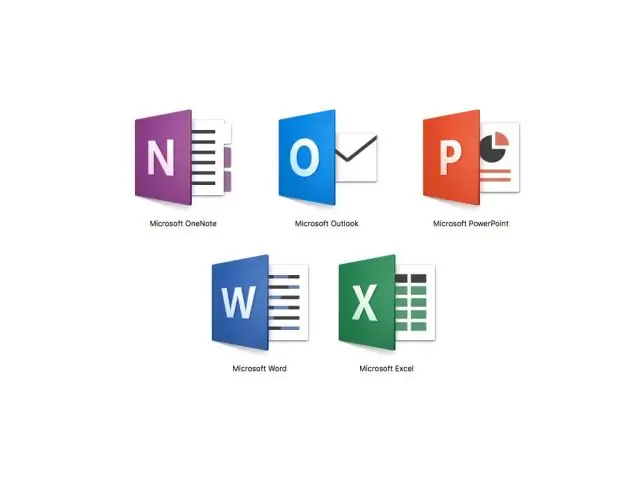
Di kotak Add-in yang tersedia, pilih kotak centang AnalysisToolPak - VBA. Catatan: Analysis ToolPak tidak tersedia untuk Excel untuk Mac 2011. Muat Analysis ToolPak di Excel Klik tab File, klik Opsi, lalu klik Add-Inscategory. Di kotak Kelola, pilih Add-in Excel lalu klik Buka
