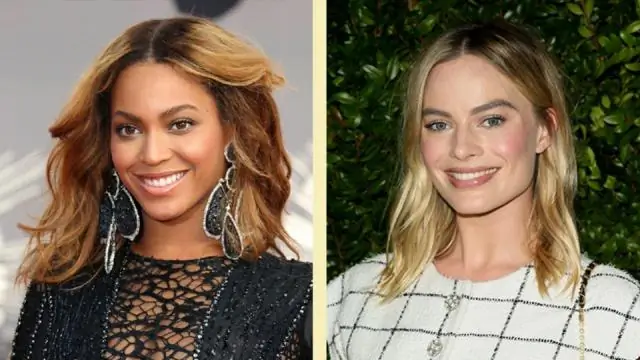
Daftar Isi:
2025 Pengarang: Lynn Donovan | [email protected]. Terakhir diubah: 2025-06-01 05:08
Cara Bertukar Wajah di Photoshop
- Buka file gambar Anda di Photoshop .
- Pilih wajah Anda inginkan di foto terakhir Anda.
- Salin gambar.
- Tempel gambar.
- Ubah ukuran gambar.
- Salin lapisan latar belakang Anda.
- Buat topeng kliping.
- Buat sedikit tumpang tindih dari wajah dengan tubuh.
Selain itu, bagaimana Anda berbaur di Photoshop cs6?
Photoshop CS6 All-in-One Untuk Dummies
- Pilih alat Mixer Brush dari panel Tools.
- Untuk memuat warna ke dalam reservoir Anda, Alt+klik (Option+klik) di mana Anda ingin mengambil sampel warna itu.
- Pilih kuas dari panel Brush Presets.
- Atur opsi yang Anda inginkan di bilah Opsi.
- Seret gambar Anda untuk melukis.
Juga, bisakah Anda mendapatkan Photoshop secara gratis? Jawaban singkatnya adalah: ya - di satu sisi. Photoshop adalah program pengeditan gambar berbayar, tapi kamu bisa unduh sebuah Gratis percobaan Photoshop untuk Windows dan macOS dari Adobe. Mengunduh Photoshop gratis dengan cara lain adalah ilegal dan jelas tidak direkomendasikan.
Juga pertanyaan adalah, bagaimana Anda photoshop wajah ke gambar?
Bagian 1 Menguraikan Wajah
- Buka Photoshop. Ini adalah aplikasi dengan "Ps" biru muda dengan latar belakang gelap.
- Buka kedua gambar. Untuk membuka kedua gambar wajah yang ingin Anda padukan;
- Pilih gambar pertama.
- Pilih Alat Lasso.
- Lacak garis besar fitur wajah.
- Salin pilihan.
Bagaimana Anda mengubah gambar?
Langkah
- Luncurkan Adobe Photoshop Anda. Lakukan ini dengan mengklik dua kali ikon pintasannya di desktop atau dengan membukanya dari daftar aplikasi yang diinstal di komputer Anda.
- Buka file gambar.
- Pilih alat Liquify.
- Klik kiri area yang ingin Anda morf.
- Sesuaikan ukuran kursor.
- Tutup alat Liquify.
- Simpan perubahan Anda.
Direkomendasikan:
Bagaimana Anda menempatkan wajah Anda pada gambar lain?
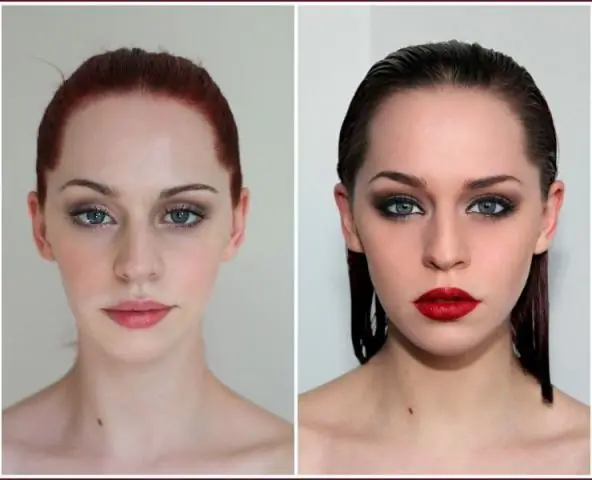
Gambar yang Anda pilih seharusnya tidak hanya menampilkan dua wajah yang ingin Anda tukarkan, tetapi kedua wajah harus dimiringkan dengan cara yang sama. Buka gambar Anda. Klik Buat baru di beranda untuk membuka gambar yang layak ditukar dari komputer Anda. Potong wajah Anda. Tempatkan pertukaran wajah ke gambar asli
Bagaimana Anda membuat wajah liquify di Photoshop?

Menyesuaikan dan membesar-besarkan fitur wajah Buka gambar di Photoshop, dan pilih layer yang berisi foto wajah. Di jendela Liquify, klik segitiga di sebelah kiri Face-Aware Liquify. Atau, Anda dapat melakukan penyesuaian dengan mengklik dan menyeret langsung fitur wajah di Face-AwareLiquify
Bagaimana Anda memadukan sesuatu di Photoshop?
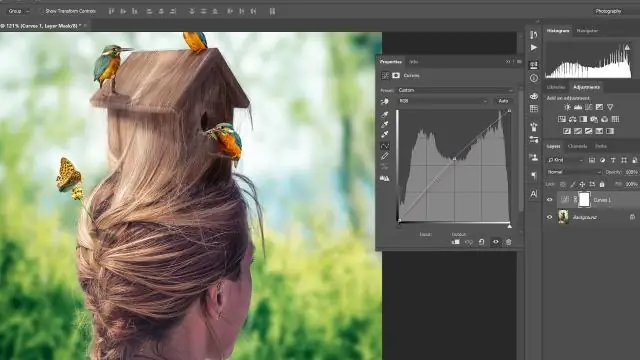
Depth of field blending Salin atau tempatkan gambar yang ingin Anda gabungkan ke dalam dokumen yang sama. Pilih lapisan yang ingin Anda padukan. (Opsional) Sejajarkan lapisan. Dengan lapisan yang masih dipilih, pilih Edit > Auto-Blend Layers. Pilih Tujuan Auto-Blend:
Bagaimana Anda menggunakan liquify sadar wajah di Photoshop?
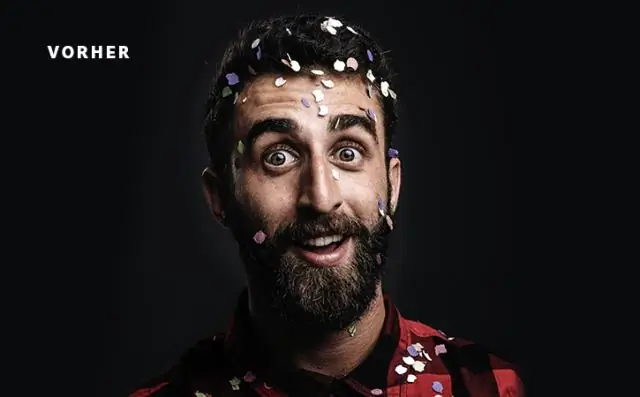
Gunakan Face-Aware Liquify untuk mengubah wajah seseorang Buka gambar di Photoshop, dan pilih layer yang berisi foto wajah. Di jendela Liquify, klik segitiga di sebelah kiri Face-Aware Liquify. Atau, Anda dapat melakukan penyesuaian dengan mengklik dan menyeret langsung fitur wajah di Face-AwareLiquify
Bagaimana Anda mengubah ukuran wajah Anda di Photoshop?

Tip: Jika ada lebih dari satu wajah dalam sebuah foto, buka menu Pilih Wajah di Liquify dan pilih wajah yang akan disesuaikan. Klik segitiga di sebelah kiri Mata untuk menampilkan bilah geser yang hanya memengaruhi mata. Seret penggeser tersebut untuk menyesuaikan ukuran, tinggi, lebar, kemiringan, dan/atau jarak mata hingga Anda mendapatkan tampilan yang diinginkan
