
2025 Pengarang: Lynn Donovan | [email protected]. Terakhir diubah: 2025-01-22 17:28
Prosedur untuk mencetak data pada kedua sisi satu lembar kertas adalah sebagai berikut:
- Mengatur pencetakan dupleks . Pilih Mencetak
- Pilih Tata Letak dari menu pop-up di Mencetak Dialog.
- Setel stapler samping . Untuk dua- berpihak , Pilih salah satu Penjilidan Tepi Panjang atau Penjilidan Tepi Pendek.
- Selesaikan penyiapan. Klik Mencetak .
Demikian pula, bagaimana Anda mencetak di kedua sisi kertas?
Untuk mengetahui apakah printer Anda mendukung pencetakan dupleks, Anda dapat memeriksa manual printer Anda atau berkonsultasi dengan produsen printer Anda, atau Anda dapat melakukan hal berikut:
- Klik tab File.
- Klik Cetak.
- Di bawah Pengaturan, klik Cetak Satu Sisi. Jika Print on Both Sidesis tersedia, printer Anda diatur untuk pencetakan dupleks.
Selanjutnya, pertanyaannya adalah, bagaimana cara mencetak dua sisi pada printer Canon Mac? Larutan
- Mengatur pencetakan dupleks. Centang kotak centang Dua Sisi di jendela PrintDialog.
- Pilih Tata Letak dari menu pop-up pada jendela Dialog Cetak.
- Atur sisi staples.
- Pilih Pemrosesan Halaman dari menu pop-up pada jendela Dialog Cetak.
- Atur margin staples.
- Klik Cetak.
Dengan cara ini, dapatkah Canon mp250 mencetak dua sisi?
Pencetakan Dupleks . Periksalah Dua - berpihak kotak centang di Mencetak Dialog. Untuk Dua - berpihak , pilih penjilidan Tepi Panjang atau penjilidan Tepi Pendek. Jika perlu, atur lebar Margin, dan untuk mengubah Sisi Staples, pilih pengaturan dari daftar.
Bagaimana cara mengaktifkan pencetakan dua sisi?
Pertama, pastikan komputer mengetahui bahwa printer dapat dupleks:
- Pergi ke Apple dan pilih System Preferences.
- Klik Cetak & Faks.
- Di sebelah kiri, pilih printer yang ingin Anda gunakan.
- Klik Opsi & Persediaan.
- Sebuah jendela baru akan muncul, mungkin terlihat berbeda tergantung pada versi sistem operasi Anda:
Direkomendasikan:
Bagaimana cara mencetak pada kertas stok?
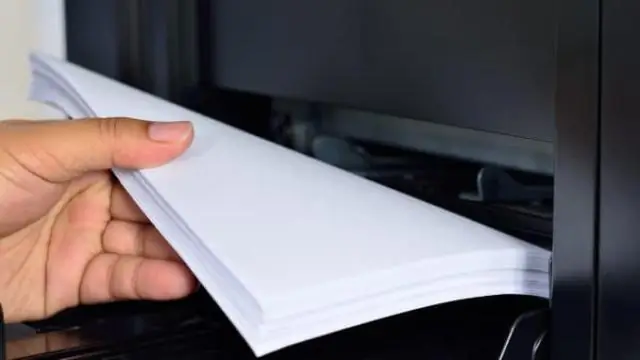
Cara Mencetak pada Stok Kartu Jika Anda berencana memasukkan stok kartu ke dalam printer Anda, pertama-tama keluarkan semua kertas dari baki pemasok kertas printer. Muat dua atau tiga lembar stok kartu ke dalam baki. Cetak dokumen menggunakan prosedur normal. Periksa apakah dokumen Anda telah tercetak dengan jelas pada stok kartu
Bagaimana cara mencetak pada kertas tebal dengan printer Epson saya?

Pengaturan printer untuk Windows Buka file yang ingin Anda cetak. Akses pengaturan pencetak. Klik tab Utama, pilih pengaturan Jenis Media yang sesuai, lalu pilih item pilihan Anda untuk Warna, Kualitas Cetak, dan Mode
Bagaimana cara mencetak kertas yang lebih besar?

Klik tombol 'Properti' di jendela tugas. Klik pada tab 'Lanjutan'. Pilih opsi di bawah penskalaan. Jika Anda ingin memperbesar seluruh dokumen sebanyak yang Anda bisa sambil tetap membiarkan semuanya muat di halaman, pilih opsi 'Sesuai dengan ukuran kertas
Bagaimana cara mencetak satu sisi?

Cara Mencetak Satu Sisi pada Komputer ITC Windows Klik tombol mulai dan ketik kata Printers ke dalam kolom pencarian awal. Setelah daftar pencetak dimuat, pilih pencetak yang ingin Anda ubah dan klik Pilih preferensi pencetakan. Menu preferensi pencetakan akan memiliki opsi Satu Sisi/Dupleks di tab Penyelesaian
Bagaimana cara mencetak warna di atas kertas?

Arahkan ke tab Opsi Pencetakan. Lihat di bagian bawah untuk Output Color. Jika Anda ingin mencetak dalam warna, pastikan Color (Warna) dipilih dari menu ini. Klik Oke
