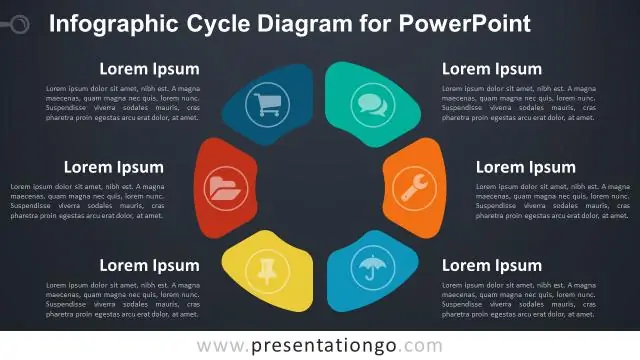
Daftar Isi:
- Pengarang Lynn Donovan [email protected].
- Public 2023-12-15 23:48.
- Terakhir diubah 2025-01-22 17:28.
Di sini, di Mur & Baut, kami mendefinisikan a grafik di PowerPoint sebagai gambar apa pun yang bukan gambar. Ini termasuk SmartArt, yang merupakan jenis asli Grafik PowerPoint dan memiliki atribut khusus. A Grafik PowerPoint paling biasanya mengacu pada pengelompokan bentuk ke dalam gambar, sering disebut sebagai vektor.
Dalam hal ini, bagaimana Anda menggunakan grafik di PowerPoint?
Bagaimana Menyisipkan Grafik di PowerPoint
- 1Buka file Anda.
- 2Klik ikon Gambar Online di kotak tempat penampung konten kosong.
- 3Di kotak pencarian Clip Art Office.com, ketik bahasa Yunani dan tekan Enter.
- 4Klik gambar yang menunjukkan kolom Yunani, seperti yang ada di gambar ini, lalu klik tombol Sisipkan.
- 5Klik slide 5 untuk menampilkannya.
Selain itu, apa saja jenis grafik yang dapat disisipkan di MS PowerPoint? Tiga jenis grafik umum yang dapat Anda tambahkan ke slide PowerPoint meliputi:
- File gambar: Termasuk gambar clip art serta gambar yang mungkin telah Anda simpan di hard disk, seperti foto dari kamera digital Anda.
- Bagan: Menampilkan batang, kolom, garis, pai, dan jenis bagan lainnya.
- Seni Kata:
Juga pertanyaannya adalah, bagaimana saya bisa meningkatkan grafik di PowerPoint?
Sepuluh Hal Teratas yang Dapat Anda Lakukan Untuk Meningkatkan Presentasi PowerPoint Anda Berikutnya
- Tentukan Tujuan Presentasi.
- Gunakan Struktur Presentasi.
- Pilih Warna yang Memiliki Kontras Tinggi.
- Pilih Font yang Cukup Besar.
- Gunakan Poin Peluru.
- Bangun Poin Teks Peluru.
- Hindari Gerakan Elemen Slide.
- Gunakan Visual Alih-alih Teks.
Bagaimana Anda menambahkan grafik ke PowerPoint 2016?
Untuk menyisipkan gambar online:
- Pilih tab Sisipkan, lalu klik perintah Gambar Online.
- Kotak dialog Sisipkan Gambar akan muncul.
- Pilih Pencarian Gambar Bing atau OneDrive Anda.
- Tekan tombol Enter.
- Pilih gambar yang diinginkan, lalu klik Sisipkan.
- Gambar akan muncul pada slide yang dipilih saat ini.
Direkomendasikan:
Apa itu grafik bentuk gelombang?

Grafik Bentuk Gelombang menerima array data dalam berbagai bentuk, mis. array, bentuk gelombang, atau data dinamis. Ini kemudian memplot semua poin yang diterima sekaligus. Itu tidak menerima nilai titik tunggal. Ketika array titik dihubungkan ke grafik bentuk gelombang, itu mengasumsikan titik-titik tersebut berjarak sama
Apa perbedaan antara grafik radar dan grafik saham?
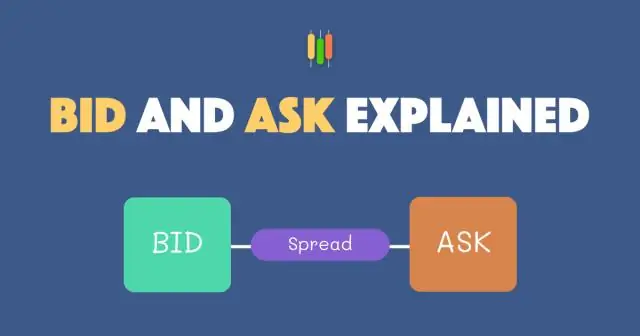
Grafik saham dirancang untuk menampilkan data pasar saham. Bagan radar ideal untuk menunjukkan nilai relatif terhadap titik pusat dan cocok untuk menunjukkan pengecualian terhadap tren
Apa itu LCD dalam grafik komputer?

Di video kali ini kita akan belajar tentang liquid crystaldisplay pada computer graphics. Layar kristal cair (LCD) adalah layar panel datar yang menggunakan sifat modulasi cahaya kristal cair. Sangat ringkas, tipis, dan ringan, terutama dibandingkan dengan layar CRT yang besar dan berat. Konsumsi daya rendah
Apa itu PDF grafik vektor?
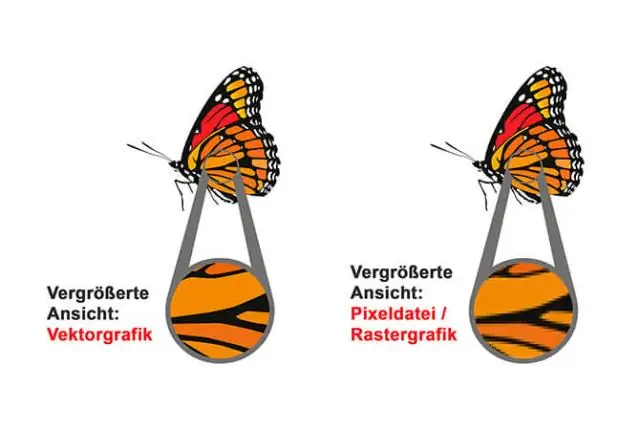
Sangat mudah untuk mengetahui apakah file PDF Anda adalah format raster atau vektor dengan melihatnya di Adobe Acrobat. File PDF vektor paling baik diubah melalui ekstraksi data. Ini akurat dan tepat dan melibatkan pembersihan manual minimal. File PDF raster dilacak karena tidak ada data untuk diekstrak
Apa itu bagan dan grafik di Excel?
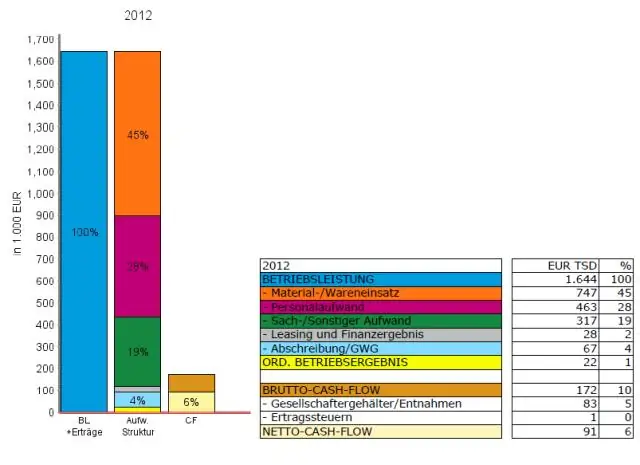
Bagan dan grafik adalah representasi visual dari data lembar kerja. Grafik ini membantu Anda memahami data dalam lembar kerja dengan menampilkan pola dan tren yang sulit dilihat dalam data. Grafik digunakan untuk menggambarkan tren dari waktu ke waktu, dan grafik menggambarkan pola atau berisi informasi tentang frekuensi
