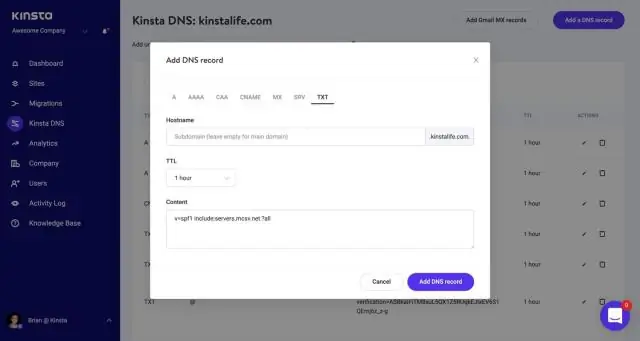
Daftar Isi:
2025 Pengarang: Lynn Donovan | [email protected]. Terakhir diubah: 2025-01-22 17:28
A
- Memulai DNS Manajer (Mulai - Program - Alat Administratif - DNS Pengelola)
- Klik dua kali pada nama server DNS untuk menampilkan daftar zona.
- Klik kanan pada domain, dan pilih Baru Catatan .
- Masukkan nama, mis. TAZ dan masukkan alamat IP.
Di sini, bagaimana cara menambahkan host ke Windows?
jendela
- Tekan tombol Windows.
- Ketik Notepad di kolom pencarian.
- Di hasil pencarian, klik kanan Notepad dan pilih Run asadministrator.
- Dari Notepad, buka file berikut: c:WindowsSystem32Driversetchosts.
- Buat perubahan yang diperlukan pada file.
- Pilih File > Simpan untuk menyimpan perubahan Anda.
Selain di atas, bagaimana cara menetapkan alamat IP ke server DNS? Navigasi GUI
- Masuk ke GUI dan pilih Pengaturan > Layanan Direktori > DNS.
- Klik Sunting.
- Klik + untuk menambahkan server baru.
- Masukkan nama domain DNS.
- Masukkan alamat IP dari server DNS. Anda dapat menambahkan hingga tiga alamat IP.
- Masukkan domain pencarian DNS.
- Klik OK untuk menyimpan perubahan.
Mengenai hal ini, bagaimana cara mengubah pengaturan DNS di Windows?
Cara mengubah pengaturan DNS menggunakan Control Panel
- Buka Panel Kontrol.
- Klik Jaringan dan Internet.
- Klik pada Jaringan dan Pusat Berbagi.
- Klik opsi Ubah pengaturan adaptor di panel kiri.
- Klik kanan antarmuka jaringan yang terhubung ke internet, dan pilih opsi Properties.
Bagaimana cara mengatur server DNS lokal di Windows 10?
Cara mengatur server DNS 1.1.1.1 di Windows 10
- Buka Panel Kontrol dari menu Mulai.
- Pergi ke Jaringan dan Internet.
- Buka Jaringan dan Pusat Berbagi > Ubah Pengaturan Adaptor.
- Klik kanan jaringan Wi-Fi Anda > buka Properties.
- Arahkan ke Internet Protocol Version 4 atau Version 6 tergantung pada konfigurasi jaringan Anda.
Direkomendasikan:
Bagaimana Anda memodifikasi tabel pivot sehingga entri liburan dihapus?
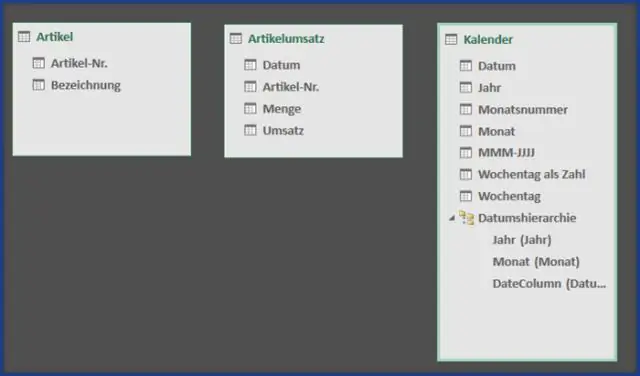
Klik Panah Drop-down Nama Tugas. Klik Kotak Centang Liburan. Klik Tombol Oke
Bagaimana cara menambahkan DNS ke AWS?
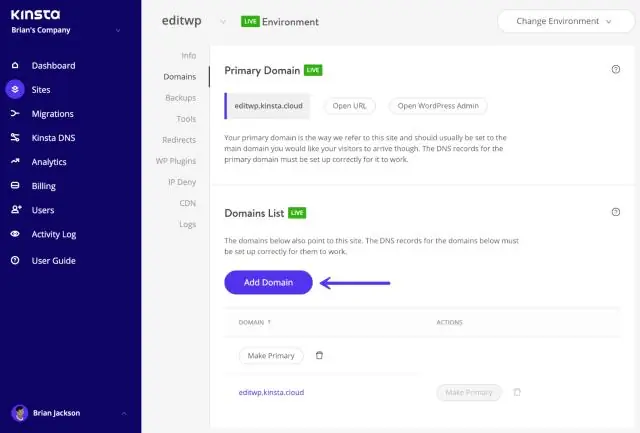
Masuk ke AWS Management Console dan buka konsol Route 53 di https://console.aws.amazon.com/route53/. Jika Anda baru menggunakan Route 53, pilih Get Started Now di bawah DNS Management. Pilih Buat Zona yang Diinangi. Di panel Create Hosted Zone, masukkan nama domain dan, opsional, komentar
Bisakah entri DNS memiliki beberapa alamat IP?
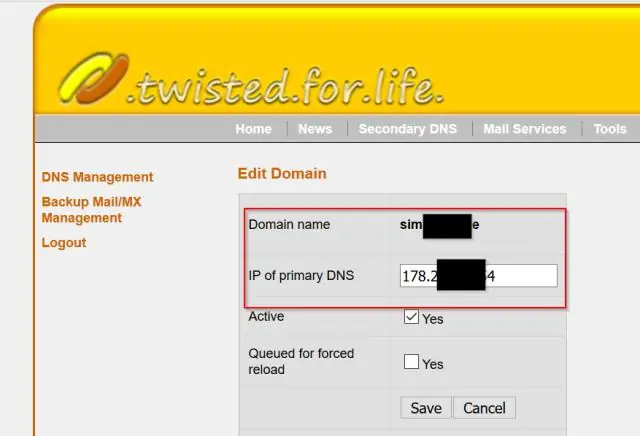
Ya, Anda dapat memiliki beberapa IP untuk catatan A yang sama. Ada beberapa masalah dengan ini jika digunakan untuk tujuan redundansi Server DNS dan resolver DNS secara acak memilih urutan daftar IP - meskipun Anda mungkin mengonfigurasinya dengan cara tertentu di Server DNS yang menghosting zona tersebut, resolver akan membaliknya
Bagaimana cara menambahkan catatan ke server DNS saya?
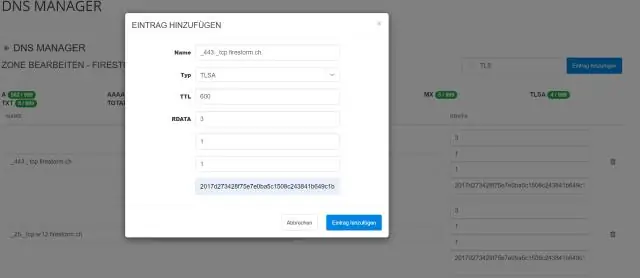
Bagaimana cara menambahkan catatan ke DNS? Mulai Manajer DNS (Mulai - Program - Alat Administratif - Manajer DNS) Klik dua kali pada nama server DNS untuk menampilkan daftar zona. Klik kanan pada domain, dan pilih New Record. Masukkan nama, mis. TAZ dan masukkan alamat IP
Bisakah Anda menentukan port dalam entri DNS?

DNS tidak memiliki konsep port. DNSonly menunjuk ke alamat IP. Tidak ada cara untuk menentukan nomor port di DNS. Jika Anda menjalankan situs web, server Anda harus merespons permintaan HTTP pada port80 jika Anda tidak ingin memiliki nomor port yang jelek di URL
