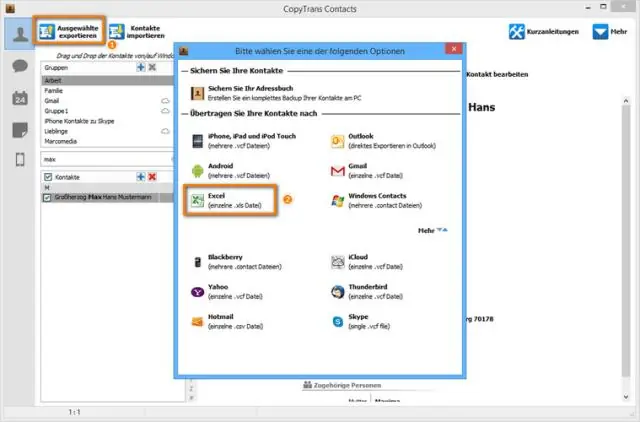
Daftar Isi:
2025 Pengarang: Lynn Donovan | [email protected]. Terakhir diubah: 2025-01-22 17:27
Mengedit data dalam sel
- Buka sebuah lembar kerja di Aplikasi Google Spreadsheet.
- Di spreadsheet Anda , ketuk dua kali NS sel yang kamu inginkan edit .
- Memasuki milikmu data.
- Opsional: Untuk memformat teks, sentuh dan tahan NS teks, lalu pilih opsi.
- Setelah selesai, ketuk Selesai.
Dengan cara ini, bagaimana cara mengedit spreadsheet Excel?
Untuk mulai bekerja dalam mode Edit, lakukan salah satu hal berikut:
- Klik dua kali sel yang berisi data yang ingin Anda edit.
- Klik sel yang berisi data yang ingin Anda edit, lalu klik di mana saja di bilah rumus.
- Klik sel yang berisi data yang ingin Anda edit, lalu tekan F2.
Selain itu, bagaimana cara menandatangani spreadsheet Excel di iPhone saya?
- Pratinjau lampiran di aplikasi Mail.
- Ketuk ikon kotak alat, lalu ketuk tombol Tanda Tangan di pratinjau Markup.
- Tanda tangani dokumen menggunakan jari Anda di layar sentuh, lalu ketuk Selesai.
- Tempatkan tanda tangan di tempatnya di dokumen, lalu ketuk Selesai lagi.
Sehubungan dengan ini, dapatkah saya mengedit dokumen di iPhone saya?
Anda bisa mengedit Microsoft Office Word dokumen menggunakan iPhone versi Word. Youneedan akun Office 365 untuk mengedit dokumen menggunakan Word. Jika Anda tidak memiliki akun Office 365, Anda bisa mengedit Kata dokumen menggunakan Halaman. Anda bisa juga edit teks dokumen menggunakan Google Documents di iPhone.
Bagaimana Anda mengedit spreadsheet Excel yang hanya bisa dibaca?
Berikut caranya:
- Pilih Tidak saat diminta untuk membuka lembar kerja Excel sebagai hanya-baca.
- Pilih File, diikuti oleh Save As dan Browse.
- Klik Alat di bagian bawah menu Simpan Sebagai dan pilih Opsi Umum.
- Di bawah Umum, temukan kotak centang Disarankan Hanya Baca dan hapus centang.
- Klik OK dan selesai menyimpan dokumen.
Direkomendasikan:
Bagaimana cara membuat spreadsheet Excel sebagai latar belakang desktop saya?

Menambahkan latar belakang lembar Klik lembar kerja yang ingin Anda tampilkan dengan latar belakang lembar. Pastikan hanya satu lembar kerja yang dipilih. Pada tab Tata Letak Halaman, dalam grup Penyetelan Halaman, klik Latar Belakang. Pilih gambar yang ingin Anda gunakan untuk latar belakang lembar, lalu klik Sisipkan
Bagaimana cara mengubah kata sandi pada spreadsheet Excel?
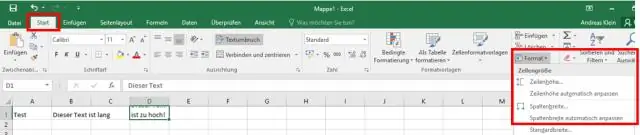
Mengubah kata sandi buku kerja Buka buku kerja yang ingin Anda ubah kata sandinya. Pada tab Tinjau, di bawah Proteksi, klik Kata Sandi. Dalam kotak Sandi untuk membuka atau Sandi untuk memodifikasi, pilih semua konten. Ketik kata sandi baru, lalu klik OK
Bagaimana cara membandingkan spreadsheet di Google Spreadsheet?
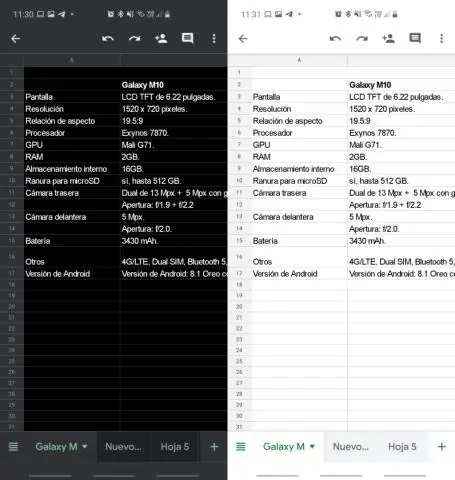
Lihat hasilnya Video: Cara membandingkan Google Spreadsheet untuk duplikat. Sebelum kamu memulai. Cara menggunakan Bandingkan Kolom atau Lembar. Mulai alat. Langkah 1: Pilih tabel utama Anda. Langkah 2: Pilih tabel untuk perbandingan. Langkah 3: Putuskan apa yang akan ditemukan. Langkah 4: Pilih kolom untuk dibandingkan. Langkah 5: Apa yang harus dilakukan dengan hasil. Lihat hasilnya
Bagaimana cara mengambil data dari UserForm ke dalam spreadsheet Excel?
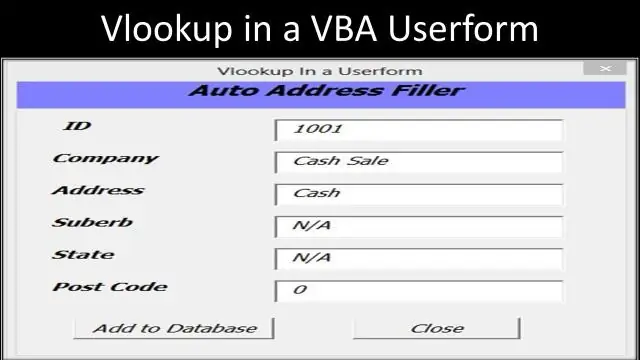
Cara Menangkap Data Dari UserForms Ke dalam Lembar Kerja Excel Tentukan Bidang Anda. Luncurkan Excel. Tambahkan Kotak Teks Anda. Pilih ikon "Kotak Teks" dari Kotak Alat, dan seret kotak teks tepat di sebelah kanan label pertama Anda. Tambahkan Tombol Kirim. Klik ikon "Tombol Perintah" di Toolbox, yang terlihat seperti tombol gaya Windows standar. Tambahkan Kode Visual Basic
Bagaimana cara mengunggah spreadsheet Excel ke Google Drive?
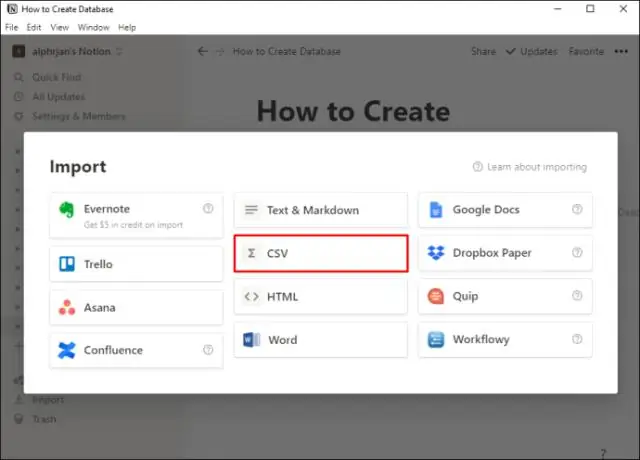
Konversi Excel Ke Google Spreadsheet Saat Mengunggah Untuk melakukannya, buka Beranda Google Spreadsheet. Kemudian tekan ikon Open file picker di pojok kanan atas. Selanjutnya, tekan tab Unggah dan seret file XLS Anda ke bagian Unggah atau tekan Pilih file dari komputer Anda dan pilih file Excel yang ingin Anda unggah
