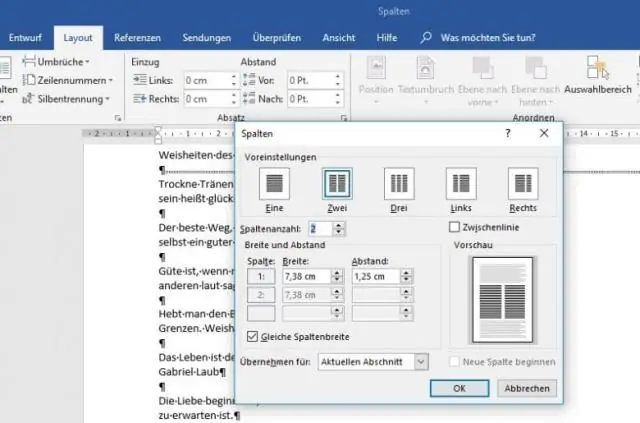
Daftar Isi:
2025 Pengarang: Lynn Donovan | [email protected]. Terakhir diubah: 2025-01-22 17:27
Menambahkan jeda kolom
- Tempatkan titik penyisipan di awal teks yang Anda inginkan pindah .
- Pilih tab Layout, lalu klik perintah Breaks. Menu drop-down akan muncul.
- Pilih Kolom dari menu.
- Teks akan pindah ke awal kolom . Dalam contoh kita, itu terharu ke awal kolom berikutnya .
Jadi, bagaimana cara melompat ke kolom berikutnya di Word?
Jika Anda bekerja dengan banyak kolom di kamu dokumen , Anda mungkin perlu melompat dari kolom ke kolom kadang. Cara standar untuk melakukan ini (menggunakan keyboard) adalah dengan menggunakan tombol Alt bersama dengan tombol panah atas dan bawah. Jika Anda menekan Alt+Panah Bawah, titik penyisipan dipindahkan ke atas kolom berikutnya.
Demikian pula, bagaimana Anda menggunakan kolom di Microsoft Word? kolom tradisional
- Sorot teks yang ingin Anda format; jika Anda tidak menyorot teks apa pun, Word akan memformat seluruh dokumen.
- Klik tab Tata Letak Halaman, lalu pilih Kolom.
- Pilih format kolom Anda.
- Klik Oke.
Yang juga perlu diketahui adalah, bagaimana cara memindahkan kolom di Word?
Untuk memindahkan baris atau kolom menggunakan mouse, ikuti langkah-langkah berikut:
- Pilih seluruh baris atau kolom yang ingin Anda pindahkan.
- Klik pada baris atau kolom yang disorot, dan tahan tombol mouse.
- Seret baris atau kolom ke tempat yang Anda inginkan.
- Lepaskan tombol mouse.
Bagaimana Anda menggunakan justify alignment?
Membenarkan teks
- Di grup Paragraph, klik Dialog Box Launcher, dan pilih menu drop-down Alignment untuk mengatur teks yang dibenarkan.
- Anda juga dapat menggunakan pintasan keyboard, Ctrl + J untuk membenarkan teks Anda.
Direkomendasikan:
Apakah ada string berikutnya?
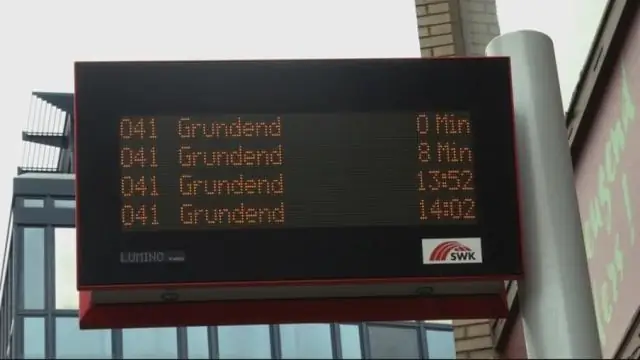
Metode hasNext(String pattern) mengembalikan nilai true jika token berikutnya cocok dengan pola yang dibangun dari string yang ditentukan. Pemindai tidak maju melewati input apa pun. Pemanggilan metode ini dalam bentuk hasNext(pattern) berperilaku dengan cara yang persis sama dengan pemanggilan hasNext(Pattern
Bagaimana cara membuat beberapa kolom di bawah satu kolom di Google Spreadsheet?

Gabungkan Beberapa Kolom di Google Sheets menjadi Satu Kolom Di sel D2 masukkan rumus: =CONCATENATE(B2,' ',C2) Tekan enter dan seret rumus ke sel lain di kolom dengan mengklik dan menyeret "+" kecil ikon di kanan bawah sel
Bagaimana cara saya berpindah-pindah di iBooks?

Luncurkan iBooks dari layar Utama iPhone atau iPad Anda. Ketuk tombol Edit di sudut kiri atas rak buku utama. Ketuk judul yang ingin Anda pindahkan ke koleksi lain, lalu ketuk tombol Pindahkan di bagian atas
Apa itu firewall Cisco generasi berikutnya?
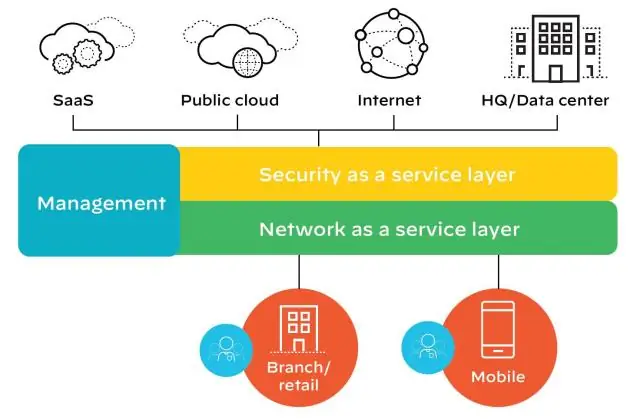
Cisco Firepower Next-Generation Firewall (NGFW) adalah NGFW terintegrasi penuh pertama di industri yang berfokus pada ancaman. Ini memberikan manajemen kebijakan terpadu yang komprehensif dari fungsi firewall, kontrol aplikasi, pencegahan ancaman, dan perlindungan malware tingkat lanjut dari jaringan ke titik akhir
Bagaimana Anda pindah ke komentar berikutnya di Word?
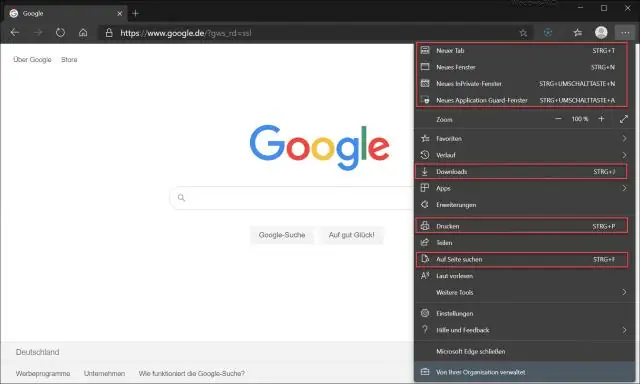
Cara pertama adalah sebagai berikut: Tekan F5. Word menampilkan tab Buka dari kotak dialog Temukan dan Ganti. Di sisi kiri kotak dialog, pilih Komentar. Ini memberi tahu Word apa yang ingin Anda tuju. Di kotak Masukkan Nama Peninjau, masukkan nama orang yang bertanggung jawab atas komentar tersebut. Klik tombol Berikutnya
