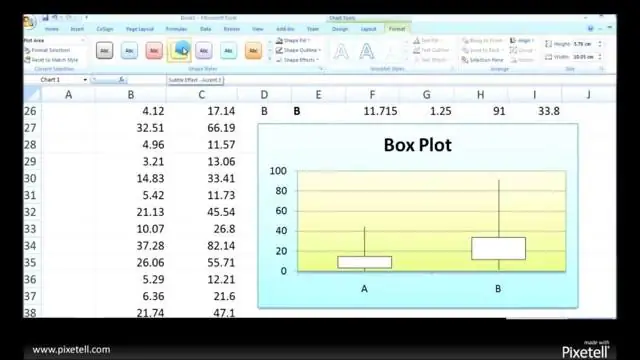
Daftar Isi:
2025 Pengarang: Lynn Donovan | [email protected]. Terakhir diubah: 2025-01-22 17:27
Cara Membuat Grafik Batang Di Excel
- Membuka Unggul .
- Pilih semua data yang ingin Anda sertakan dalam grafik batang .
- Pastikan untuk menyertakan header kolom dan baris, yang akan menjadi label di grafik batang .
- Klik pada tab Sisipkan dan kemudian pada Sisipkan Kolom atau tombol BarChart di grup Bagan.
- NS bagan akan muncul.
- Selanjutnya, berikan bagan sebuah nama.
Selain itu, bagaimana Anda membuat grafik di Mac?
Membuat Grafik Garis
- Mulai dokumen tata letak halaman baru.
- Klik tombol Bagan pada bilah alat.
- Klik opsi Grafik Garis. Klik untuk melihat gambar yang lebih besar.
- Grafik garis akan muncul dengan data sampel.
- Buka jendela Inspektur.
- Pergi ke inspektur Bagan.
- Klik Sumbu.
- Kita akan mulai dengan mengatur beberapa opsi untuk sumbu Y.
Orang mungkin juga bertanya, bagaimana Anda membuat bagan di Excel 2019? Cara membuat grafik garis di shortcut Excel
- Sorot sel yang berisi data yang ingin Anda tampilkan dalam grafik.
- Navigasikan ke tab 'Sisipkan' di spanduk atas.
- Di grup Bagan klik tombol 'Garis'.
- Di bawah '2D' pilih jenis garis pilihan Anda.
Tahu juga, bagaimana Anda membuat grafik batang di Excel 2016?
Pilih tab Sisipkan di bilah alat di bagian atas layar. Klik pada Grafik batang tombol di Bagan grup lalu pilih a bagan dari menu tarik-turun. Dalam contoh ini, kami telah memilih yang pertama grafik batang (disebut Berkelompok Batang ) dalam 2-D Kolom bagian.
Bagaimana Anda membuat grafik batang di Excel dengan dua set data?
Pilih dua set data Anda ingin menggunakan untuk membuat NS grafik . Pilih tab "Sisipkan", lalu pilih "Bagan yang Direkomendasikan" di grup Bagan. Pilih "AllCharts", pilih "Combo" sebagai bagan ketik, lalu pilih "Clustered Column - Line," yang merupakan subtipe default.
Direkomendasikan:
Bagaimana Anda menggunakan grafik batang?

Grafik batang digunakan untuk membandingkan hal-hal antara kelompok yang berbeda atau untuk melacak perubahan dari waktu ke waktu. Namun, ketika mencoba mengukur perubahan dari waktu ke waktu, grafik batang paling baik digunakan ketika perubahannya lebih besar
Bagaimana cara membuat grafik batang kosong di Word?
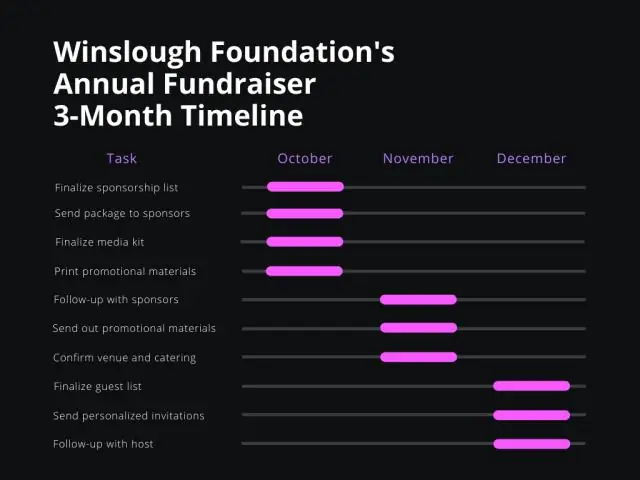
Tentang Artikel Ini Buka program Microsoft Word. Klik opsi 'Dokumen Kosong'. Klik Sisipkan. Klik Bagan. Klik pada tata letak bagan, lalu klik gaya bagan pilihan Anda. Klik Oke. Tambahkan data di bagian spreadsheet Excel
Bagaimana cara membuat grafik di Kibana?
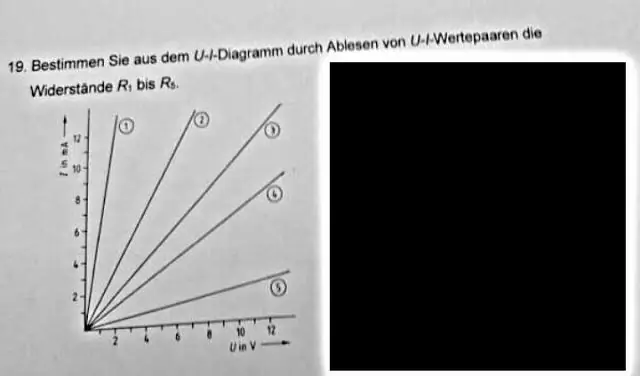
Untuk membuat visualisasi Kibana baru, pilih Visualisasikan di menu sebelah kiri, klik ikon + lalu pilih visualisasi yang ingin Anda buat. Anda kemudian disajikan dengan pilihan - baik membuat visualisasi baru di salah satu indeks yang Anda miliki di Elasticsearch atau pencarian yang disimpan
Bagaimana cara membuat grafik batang horizontal?
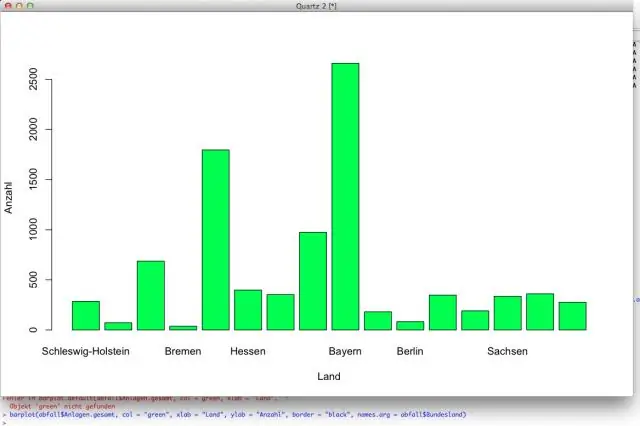
Langkah-Langkah Membuat Diagram Batang Sorot data yang ingin Anda gunakan untuk diagram batang. Pilih tab Sisipkan di bilah alat di bagian atas layar. Sekarang Anda akan melihat bagan batang muncul di spreadsheet Anda dengan batang horizontal untuk mewakili masa simpan dan waktu pengisian ulang untuk setiap produk
Bagaimana cara membuat grafik di Excel 2007?
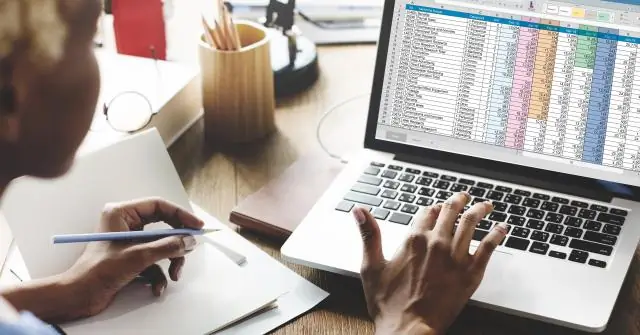
Untuk membuat bagan: Pilih lembar kerja yang ingin Anda kerjakan. Pilih sel yang ingin Anda bagan, termasuk judul kolom dan label baris. Klik tab Sisipkan. Arahkan kursor ke setiap opsi Bagan di grup Bagan untuk mempelajarinya lebih lanjut. Pilih salah satu opsi Bagan. Pilih jenis grafik dari daftar yang muncul
