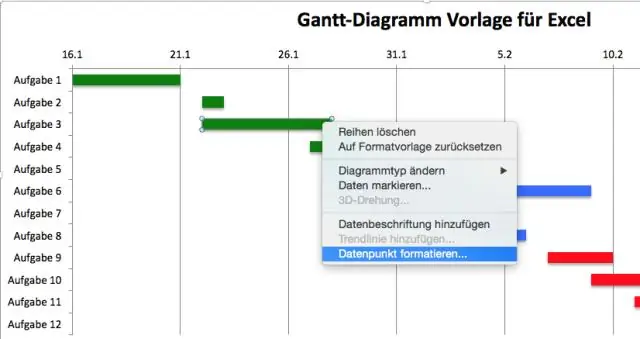
Daftar Isi:
2025 Pengarang: Lynn Donovan | [email protected]. Terakhir diubah: 2025-06-01 05:08
Ke membuat A subtugas atau tugas ringkasan, indentasi tugas di bawah tugas lainnya. Dalam Gantt Chart lihat, pilih tugas yang ingin Anda ubah menjadi subtugas , lalu klik Tugas > Indentasi. Tugas yang Anda pilih sekarang adalah subtugas , dan tugas di atasnya, yang tidak menjorok, sekarang menjadi tugas ringkasan.
Jadi, bisakah Anda membuat bagan Gantt di Excel?
Untuk membuat bagan Gantt seperti yang ada di contoh kami yang menunjukkan kemajuan tugas dalam beberapa hari:
- Pilih data yang ingin Anda bagan.
- Klik Sisipkan > Sisipkan Bagan Batang > Bagan Batang Bertumpuk.
- Selanjutnya, kita akan memformat bagan batang bertumpuk agar tampak seperti bagan Gantt.
- Jika Anda tidak memerlukan legenda atau judul bagan, klik dan tekan DELETE.
Selain itu, apa itu grafik PERT? A grafik PERT adalah alat manajemen proyek yang menyediakan representasi grafis dari garis waktu proyek. Teknik Tinjauan Evaluasi Program ( NAKAL ) merinci tugas individu dari suatu proyek untuk dianalisis.
Mempertimbangkan ini, bagaimana cara membuat ketergantungan di Excel?
Membuat A Ketergantungan Tugas Klik pada drop-down di bawah Pendahulu - Tugas nama dan pilih pendahulunya tugas . Mengatur NS ketergantungan jenis dan lag. Klik tombol Tambah untuk menambahkan ketergantungan . Klik Oke untuk menyelesaikan.
Bagaimana cara membuat Gantt chart sederhana?
Cara membuat Gantt chart di Excel
- Buat daftar jadwal proyek Anda dalam tabel Excel.
- Mulailah membuat Gantt Excel Anda dengan mengaturnya sebagai bagan Batang Bertumpuk.
- Tambahkan tanggal mulai Tugas Anda ke bagan Gantt.
- Tambahkan durasi Tugas Anda ke bagan Gantt.
- Tambahkan deskripsi Tugas Anda ke bagan Gantt.
Direkomendasikan:
Bagaimana cara mencetak proyek MS tanpa bagan Gantt?
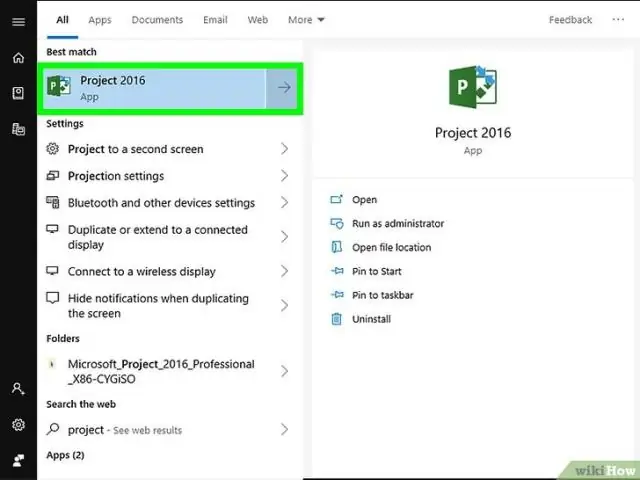
3 Jawaban. Di MS Project 2007, ini dimungkinkan dengan terlebih dahulu mengubah tampilan menjadi 'Lembar Tugas'. Untuk melakukan ini, buka menu View, klik More Views, pilih 'Task Sheet'. Sekarang ketika Anda mencetaknya akan menghilangkan bagan Gantt dan legenda di bagian bawah
Bagaimana cara mengekspor bagan Gantt dari MS Project ke PDF?
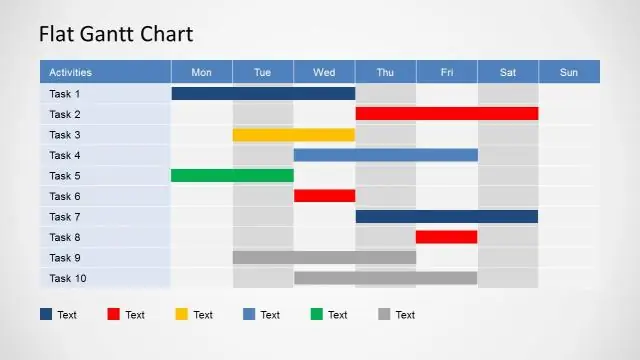
Untuk mengekspor bagan Gantt sebagai PDF, pilih ikon printer di bagian atas layar saat melihat bagan Gantt. Anda kemudian dapat memilih Simpan sebagai PDF sebagai tujuan dalam modal cetak
Perangkat lunak apa yang dapat saya gunakan untuk membuat bagan Gantt?

Perangkat lunak manajemen proyek
Bagaimana cara membuat bagan Gantt di Google Documents?

Siapkan spreadsheet manajemen proyek Google Anda dengan membuat tabel untuk jadwal proyek Anda. Tambahkan tabel kedua di bawahnya. Klik di sudut tabel baru Anda dan pilih semua data di dalamnya. Pada Editor Bagan, di tab Data, klik panah tarik-turun di bawah tajuk 'Jenis bagan' untuk membuka menu
Bagaimana cara membuat bagan Gantt di Word untuk Mac?
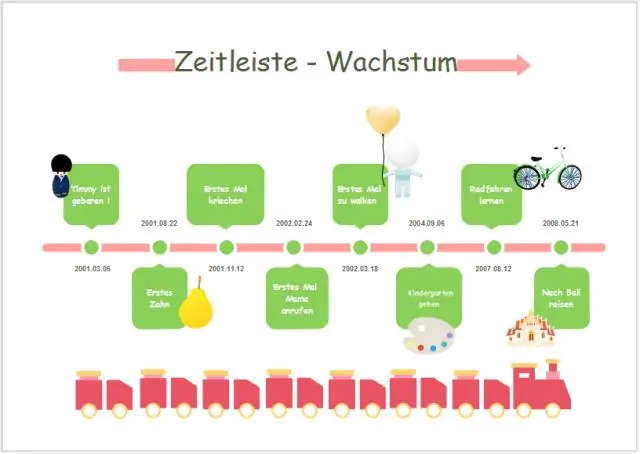
Membangun grafik batang Stacked dasar Untuk melakukannya, buka tab Layout pada Wordribbon dan klik Orientation. Buka tab Sisipkan dan pilih Bagan dari bagian Ilustrasi. Di jendela AllCharts yang muncul, pilih kategori Bar dan pilih Stacked Bar sebagai jenis grafik yang akan digunakan untuk Ganttchart Anda
